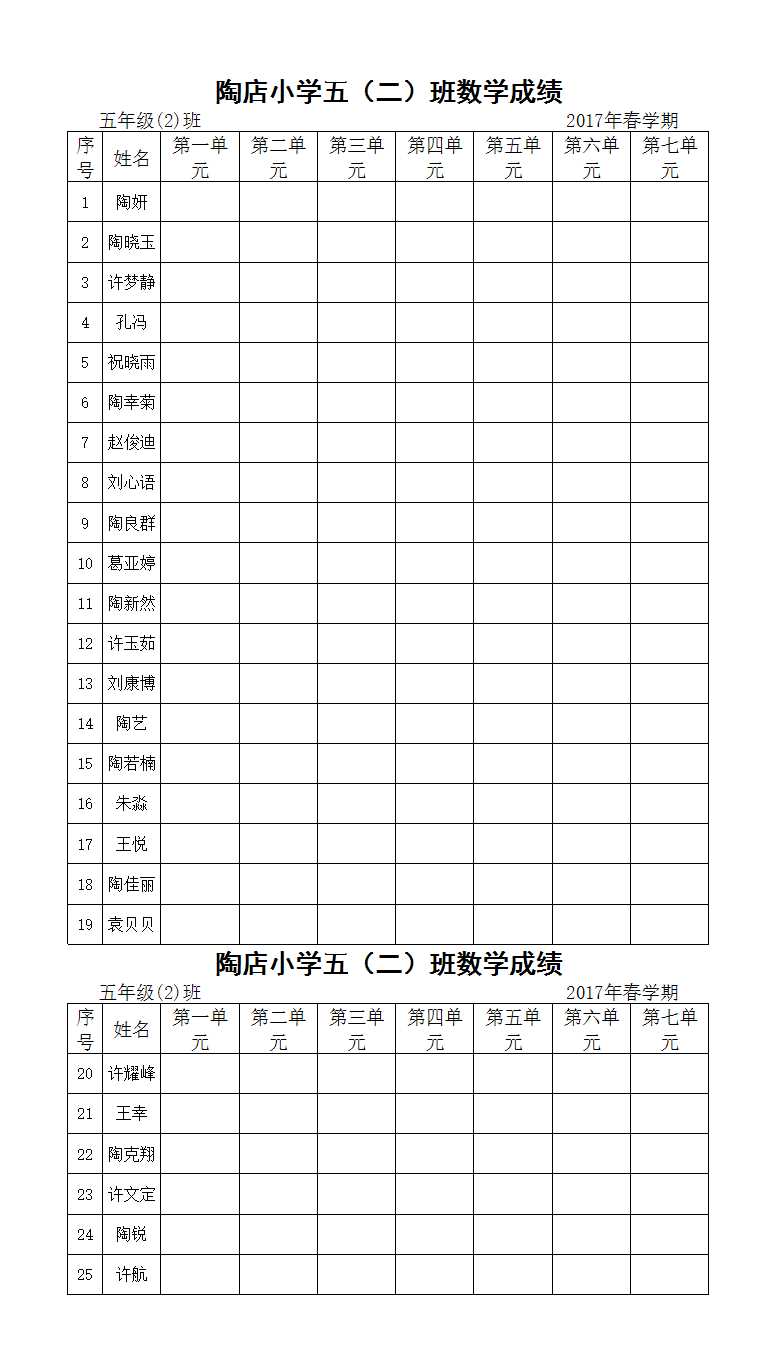小编:Work办公(https://www.workbangong.com/)
在日常办公中,我们经常需要在Excel单元格中输入长文本而又保持格式整洁美观。"excel单元格中怎么换行不换格"正是许多用户迫切需要掌握的技能。本文将全面介绍在Excel中实现单元格内换行而不更换单元格的各种方法,帮助您更高效地处理数据。
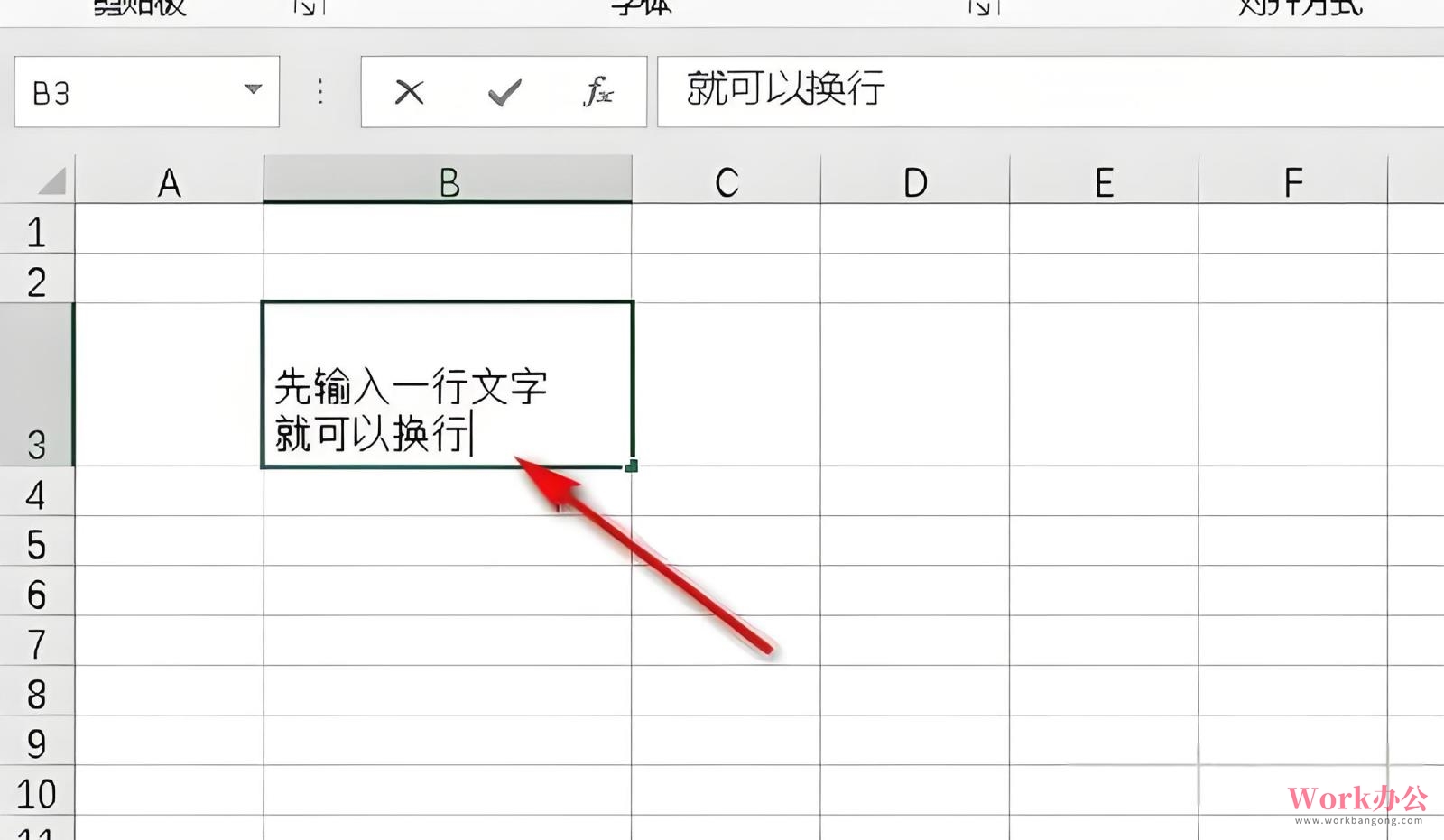
为什么需要单元格内换行
当我们在Excel中输入地址、备注或长段落文本时,如果全部内容显示在同一行会导致单元格过宽,影响表格整体排版。掌握"excel单元格中怎么换行不换格"的技巧,可以让数据展示更加专业美观,同时不破坏表格原有结构。
常用的换行方法
1. 快捷键换行法
最直接的"excel单元格中怎么换行不换格"解决方案是使用快捷键:
1. 双击需要换行的单元格进入编辑状态
2. 将光标移至需要断行的位置
3. 按下键盘上的`Alt+Enter`组合键
4. 内容即在此处换行显示,但仍保持在同一个单元格内
这种方法特别适合手动输入时的即时换行需求。
2. 自动换行设置
对于需要频繁处理内容较长的单元格,可以设置自动换行:
1. 选中目标单元格或区域
2. 点击"开始"选项卡中的"自动换行"按钮
3. Excel会根据单元格宽度自动调整文本显示
4. 双击行号之间的分隔线可自动调整行高
自动换行功能适合批量处理包含长文本的工作表。
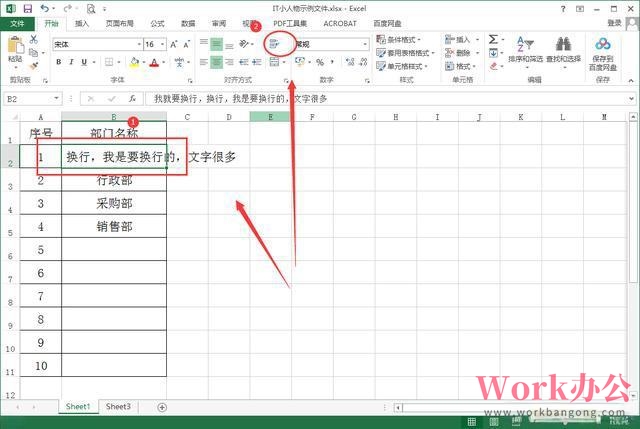
高级应用技巧
1. 配合调整单元格尺寸
在使用"excel单元格中怎么换行不换格"功能后,可以:
- 手动拖动列宽和行高
- 使用"格式"菜单中的"行高"和"列宽"选项精确设置
- 使用"最适合的行高"和"最适合的列宽"
2. 公式结合换行
在公式中使用CHAR(10)函数可插入换行符:
```
= "第一部分" & CHAR(10) & "第二部分"
```
这种方法特别适合构建分段显示的文本内容。
3. 批注替代方案
当希望保持单元格简洁时:
1. 右键点击单元格选择"插入批注"
2. 在批注框中输入详细内容
3. 设置批注始终显示或鼠标悬停显示
注意事项
1. 打印前检查换行效果是否影响美观
2. 公式中使用换行符时需确保启用了"自动换行"
3. 合并单元格会影响部分换行效果
4. 不同的Excel版本换行功能可能略有差异
通过灵活运用这些"excel单元格中怎么换行不换格"的方法,您可以根据不同需求选择最适合的技术方案,大大提升电子表格的数据展示能力和工作效率。