
在Excel中,有时会遇到长数字被自动转换为科学计数法(如“1.23E+10”)的情况。这种格式虽然节省空间,但在需要展示完整数字时就显得不太方便。本文将介绍几种恢复数字原始格式的方法,以确保数据的完整性和准确性。
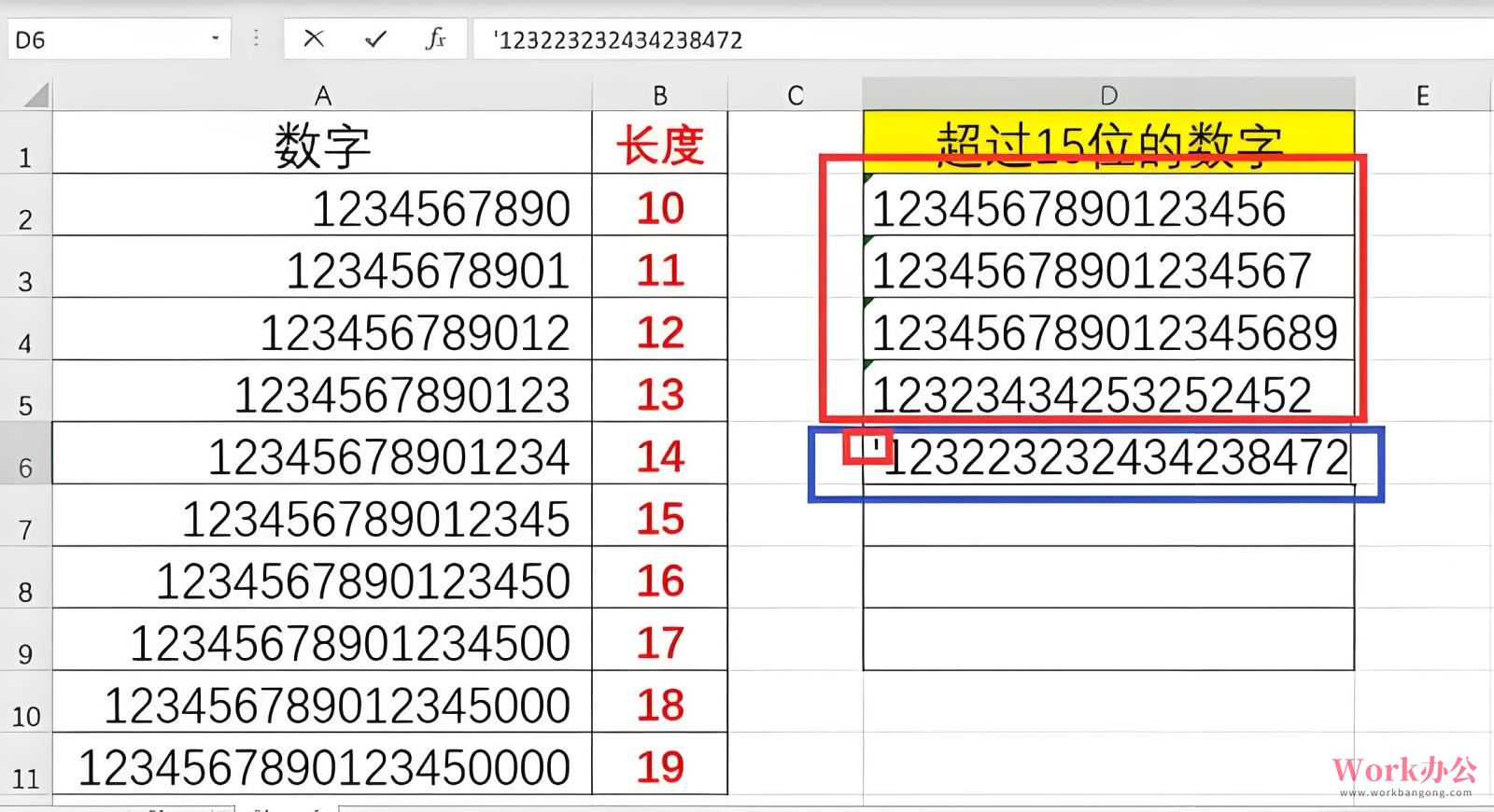
解决方案一:调整列宽
最常见的原因是列宽太窄,导致数字无法完整显示,从而被转换为科学计数法。解决方法很简单,只需将鼠标指针放在列标题的边界上,然后拖动以增加列宽。Excel会自动将数字格式调整为普通格式。但需要注意的是,这种方法只适用于数字长度在单元格可容纳范围内的场景。
解决方案二:修改单元格格式
如果调整列宽无法解决问题,可以尝试修改单元格的格式。在菜单栏中选择“单元格格式”,进入“数字”选项卡,将格式从“科学计数法”更改为“数值”。这样可以强制Excel以普通数值的形式显示数字,但可能会导致部分位数被截断。
解决方案三:使用自定义格式
在某些情况下,自定义格式可以提供更灵活的解决方案。在单元格格式设置窗口中选择“自定义”,然后输入`0`或其他格式代码(如`#`或`#,###`)。这样可以确保数字的尾数完整显示,具体格式可以根据您的需求进行调整。
解决方案四:将数字存储为文本
如果需要确保数字的每一位都保持不变,可以将数字存储为文本格式。虽然这种方式不适合进行数学计算,但对于数据的展示和记录非常有效。选择单元格后,在单元格格式对话框中将格式设置为“文本”。需要注意的是,将数字转换为文本格式后,需要手动输入每个数字,以确保Excel将其识别为文本。
解决方案五:使用公式
利用Excel的`TEXT`函数也是一种不错的选择。如果希望在数据处理过程中保持一定的灵活性,可以在单元格中输入公式`=TEXT(A1, "0")`(其中A1是目标单元格)。这个公式可以将数字转换为文本格式,同时保留所有位数。
解决方案六:导出与重新导入
在一些复杂的情况下,可以尝试将Excel文件导出为CSV格式,然后在文本编辑器中打开并进行修改,最后再将修改后的文件重新导入到Excel中。这种方法虽然相对繁琐,但可以有效避免数字被Excel自动格式化或丢失。
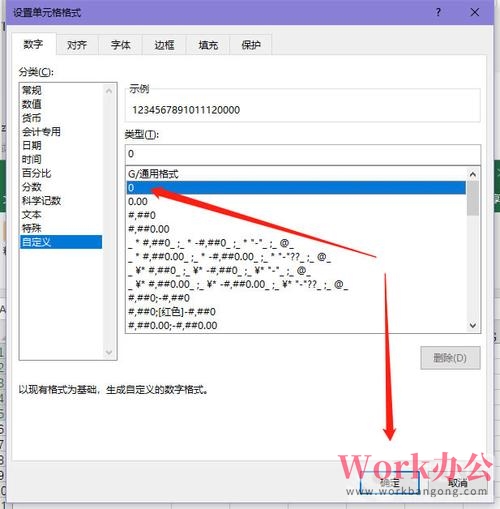
总之,当遇到Excel将数字显示为科学计数法时,有多种方法可供选择,从简单的列宽调整到复杂的公式应用,各有其适用场景和优缺点。根据具体情况选择合适的方法,可以帮助您高效地解决这一问题,使数据展示更加符合您的需求。







