
小编:Work办公(https://www.workbangong.com/)
在使用Microsoft Office处理表格时,十字光标是一个非常实用的工具,它帮助用户更高效地进行单元格选择、移动和复制等操作。本文将详细介绍如何在Office中设置十字光标,并提供一些常见问题的解决方案。
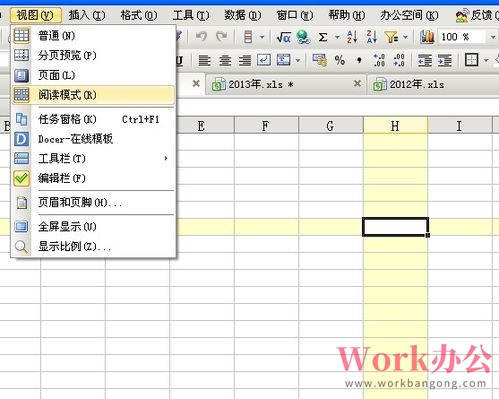
一、设置十字光标的步骤
如果您在使用Office表格时发现十字光标不显示,或者想要调整其外观(如颜色、大小或形状),可以按照以下步骤进行设置:
1. 打开Excel:启动Microsoft Excel并打开您的工作表。
2. 进入设置:点击屏幕左上角的“文件”按钮,然后选择“选项”进入设置菜单。
3. 调整光标设置:在弹出的选项窗口中,选择“高级”选项卡。在“编辑选项”部分,找到并勾选“使用可视化反馈”选项,以激活十字光标显示。设置完成后,关闭窗口即可生效。
4. 自定义光标外观:如果需要进一步自定义光标的外观,可以在同一窗口的“编辑选项设置”中调整光标的颜色、大小和形状,然后点击“确定”保存更改。
二、十字光标常见问题及解决方案
在使用Office表格时,您可能会遇到以下与十字光标相关的常见问题,以下是相应的解决方法:
1. 十字光标不显示:
- 原因:可能是由于光标设置未启用或选中模式不正确。
- 解决方案:按照上述步骤检查并启用“使用可视化反馈”选项。此外,确保在“文件-选项-高级”中正确设置了选中模式。
2. 光标跳跃问题:
- 原因:可能是由于选中模式设置不当,或者表格中存在合并单元格。
- 解决方案:调整“编辑选项”中的选中模式设置,取消所有不必要的单元格合并,然后重新尝试移动光标。
3. 其他光标问题:
- 原因:可能是由于系统资源不足或鼠标设置不当。
- 解决方案:关闭其他占用大量资源的应用程序,检查系统的性能设置。同时,尝试更换鼠标或调整鼠标的灵敏度设置。
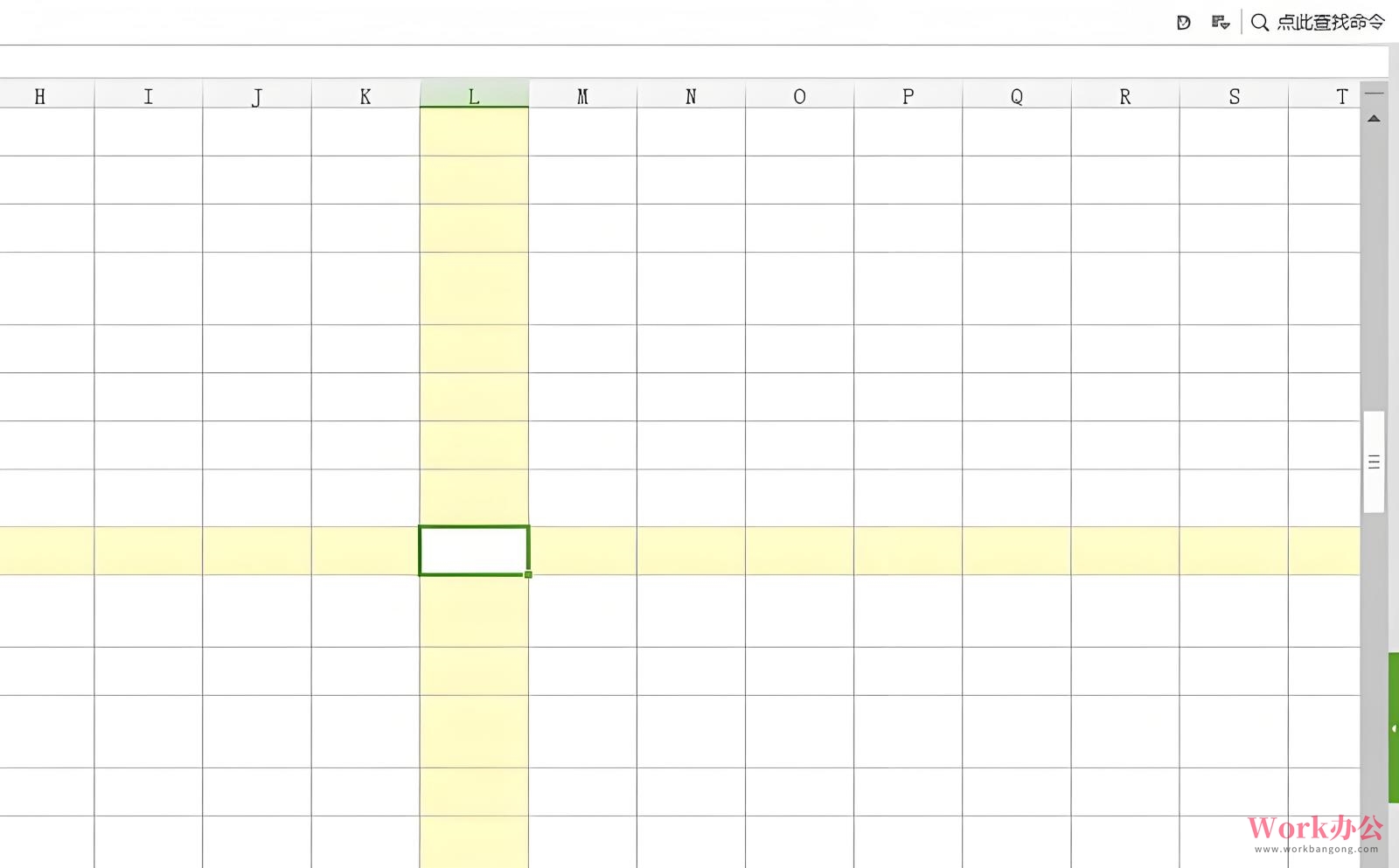
总之,十字光标是Office表格操作中不可或缺的工具。正确设置和使用它,可以极大地提高工作效率。如果在使用过程中遇到问题,可以尝试上述解决方案。如果问题依旧无法解决,考虑重新安装Office软件可能是一个有效的办法。通过以上步骤和解决方案,您应该能够轻松地在Office中设置和使用十字光标,优化您的表格操作体验。







