
在日常的Excel数据处理中,巧妙运用悬浮窗口功能可以为您节省大量时间。本文将详细讲解如何在Excel中设置和使用悬浮窗口。
一、基本概念与应用场景
Excel悬浮窗口是一种便捷的工具,主要应用在以下场景:
1. 需要频繁查看特定单元格内容时
2. 在多张工作表之间快速复制信息时
3. 处理大型表格,需要对照特定数据时
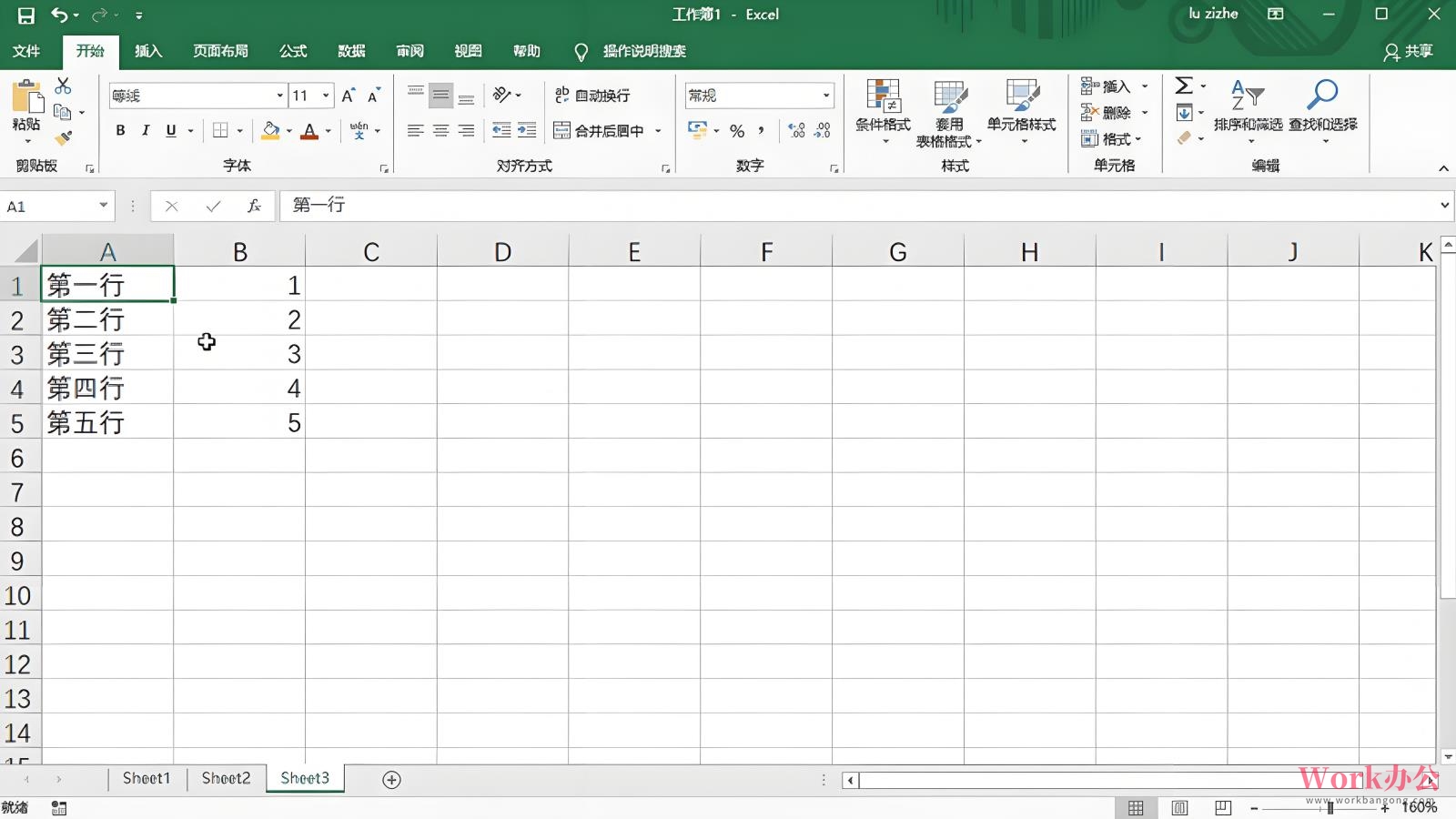
二、详细设置步骤
1. 找到功能位置
- 打开Excel,点击上方菜单栏的"视图"标签
- 在"窗口"分组中找到"新建窗口"选项
- 选择"并排查看"功能即可激活悬浮窗口
2. 窗口定位与调整
- 根据需要在屏幕中拖动窗口到合适位置
- 通过窗口边缘调节窗口大小
- 双击窗口标题栏可快速最大化或还原窗口
3. 多窗口协同操作
- 可在不同窗口中查看同一工作簿的不同工作表
- 支持在窗口间直接拖拽复制数据
- 能实现实时同步滚动,方便数据对照
三、实用技巧与注意事项
1. 窗口管理技巧:
- 按Alt+Tab键快速切换窗口
- 使用Ctrl+Tab在工作簿窗口之间切换
- 将常用窗口固定在工作区特定位置
2. 注意事项:
- 悬浮窗口仅显示内容,不包含公式计算
- 窗口内容会随原单元格更新自动刷新
- 关闭工作簿时会自动关闭相关悬浮窗口
3. 进阶应用:
- 设置窗口透明度,方便叠加查看
- 创建多个悬浮窗口,同时监控关键数据
- 将设置好的窗口状态保存为配置模板
四、使用建议
1. 定期整理和关闭不必要的悬浮窗口
2. 为重要窗口添加备注或重命名
3. 结合Excel的其他功能(如冻结窗格)使用
4. 创建个人化的窗口布局方案,提高工作效率
通过在Excel中熟练运用悬浮窗口设置,您可以:
- 显著提升数据处理的效率
- 减少在不同工作表间的重复操作
- 更方便地进行数据对比和分析
- 建立更高效的工作流程
建议根据实际工作需要,灵活运用这些设置技巧,将Excel悬浮窗口功能的价值最大化。对于经常处理复杂数据的用户来说,掌握这些技巧尤为重要。







