打工人在处理Word长篇文稿时,为了方便查看,需要在每一页添加页眉作为标题。但是如果每页的页眉都需要自己手动输入,
岂不是很麻烦?这里Work办公优质Word模板给大家分享一个简单的方法,Word页眉设置如何自动引用每页标题,让每页的页眉都不同,
并且能自动引用每页内容的标题。
页眉设置操作:
1、我们先设置每页标题的样式,选中要设置的所有标题,点击【样式】,设置成一样的格式,这里选择的是【标题1】,其他样式也是可以的,只要统一即可,但是不能与内容设置一样的样式,方便区分。
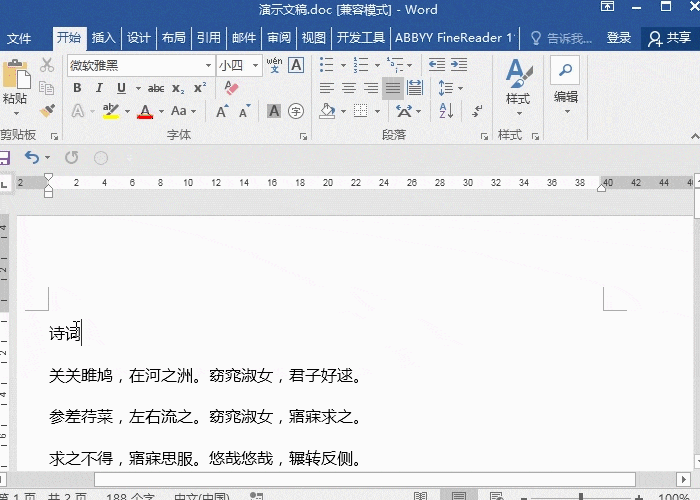
2、接着双击进入页眉编辑,点击【插入】-【页眉】-【编辑页眉】。之后再点击【文档信息】-【域】。
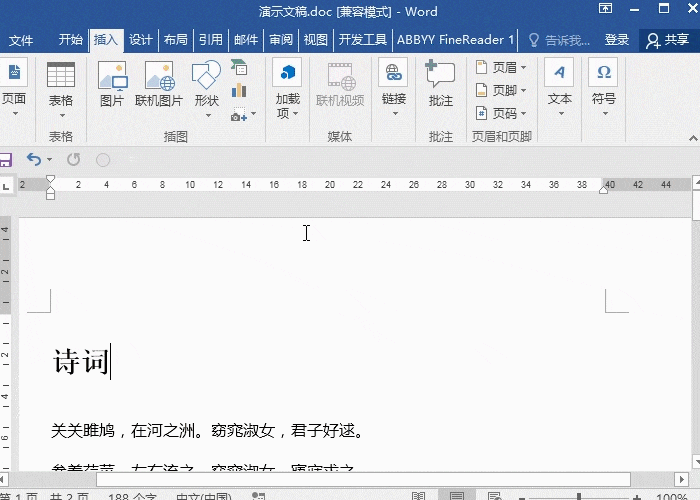
3、在上一步骤弹出来的页面上,类别位置选择【链接和引用】,域名选择【StyleRef】,在右侧选择标题样式,这里要选择刚刚设置的样式,我们设置的是标题1,要对应选择该样式。设置完毕后,根据需要调整页眉内容大小即可。
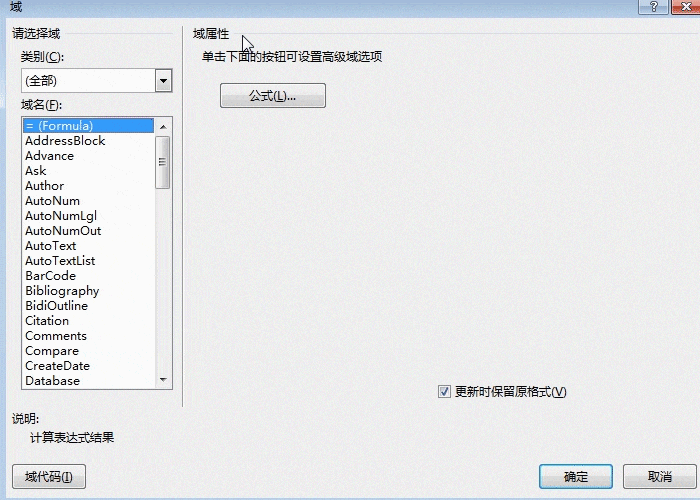
以上分享了Word页眉设置如何自动引用每页标题,想了解更多的Word知识,请点击Work办公优质Word模板。







