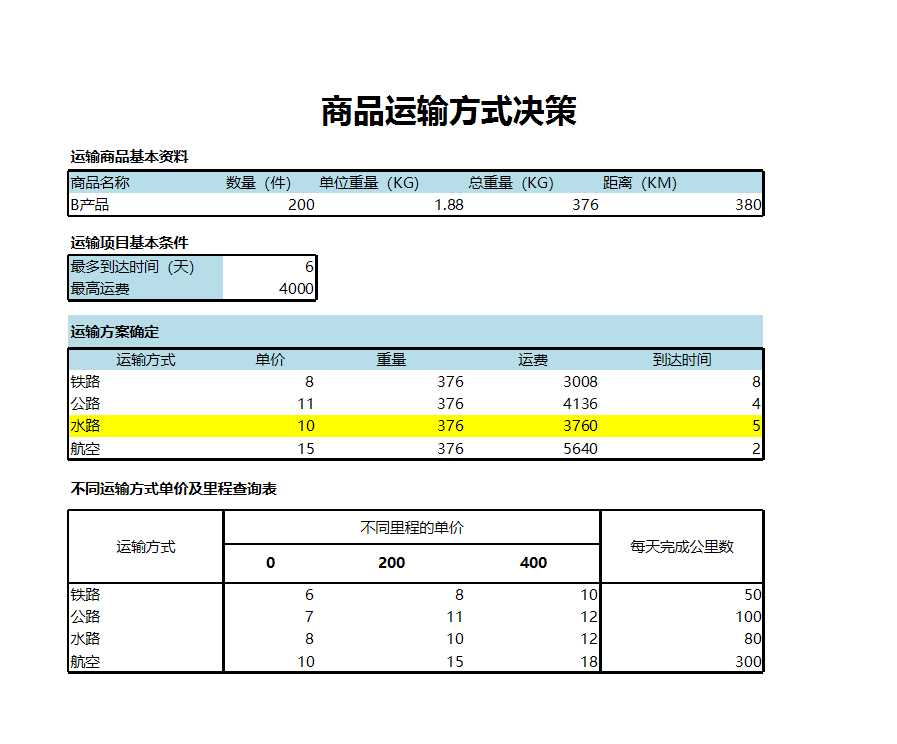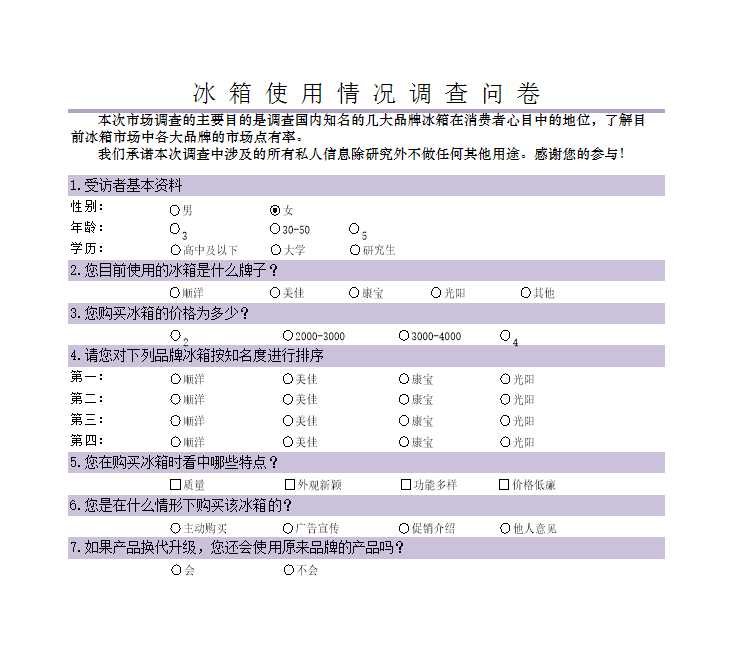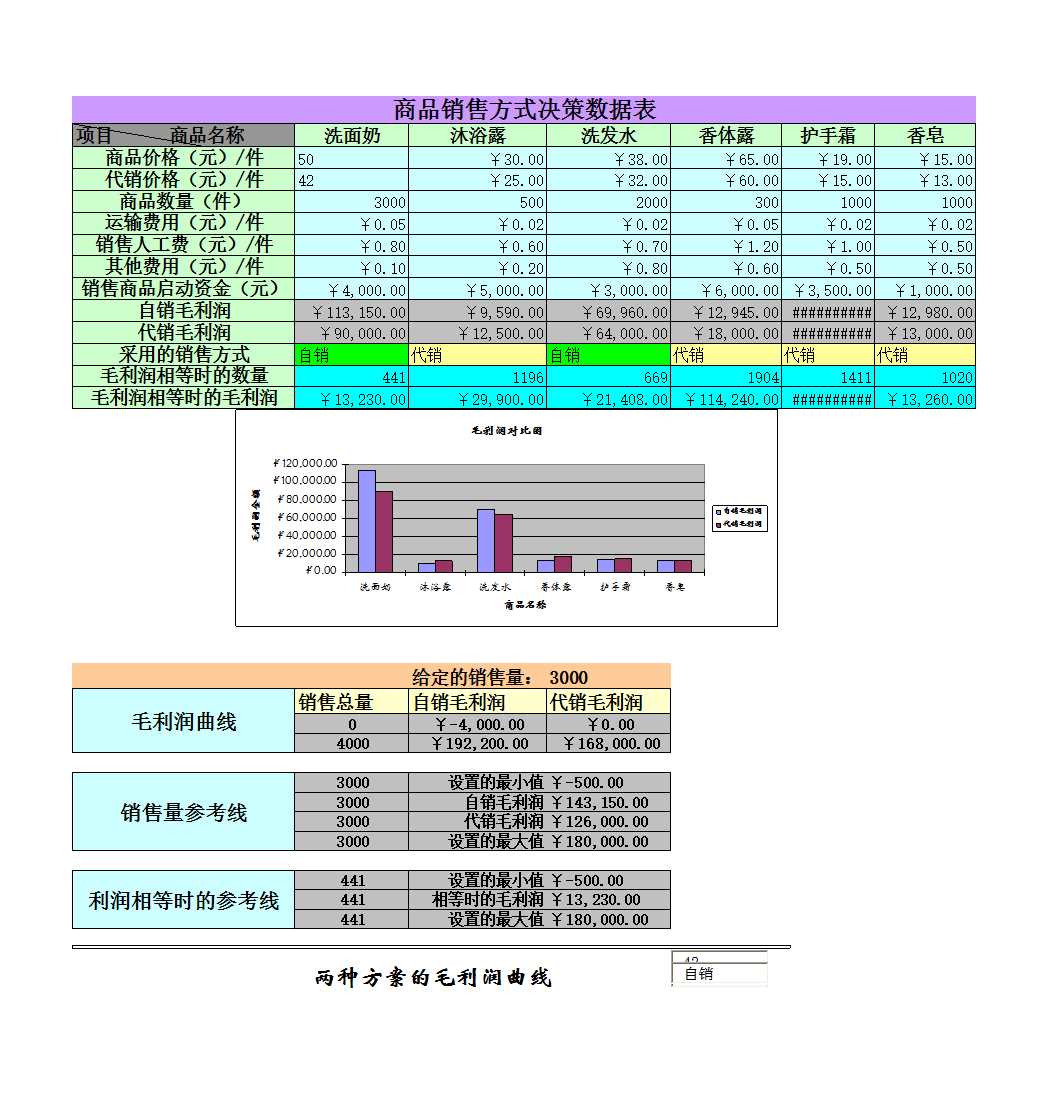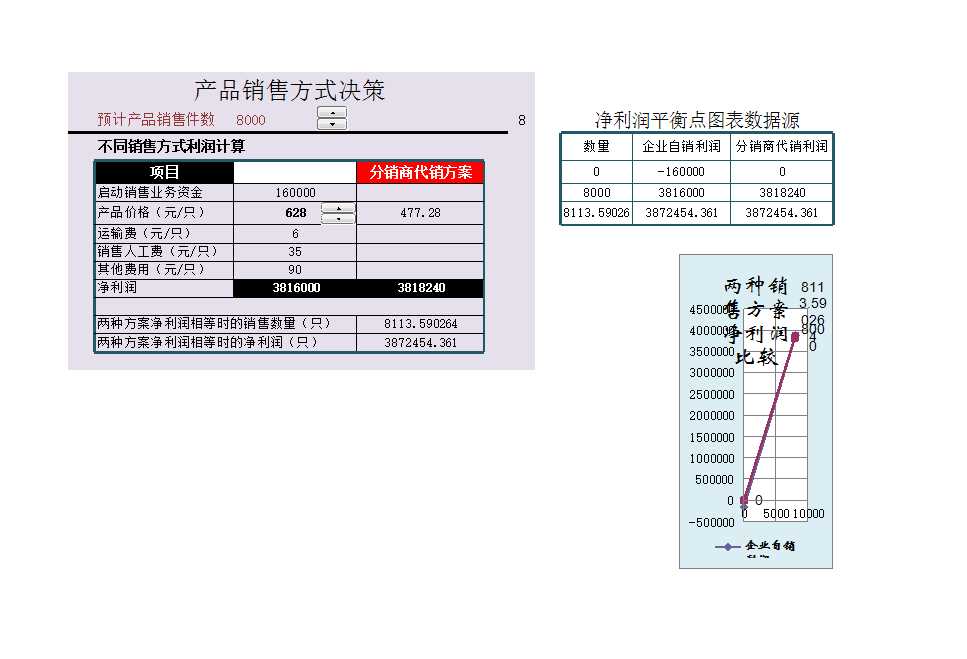小编:Work办公(https://www.workbangong.com/)
在日常办公中,Excel文件的使用频率极高。为了避免每次打开文件时都需手动选择打开方式,设置默认的Excel打开方式是提升工作效率的关键一步。下面将为您提供多种行之有效的设置方法,确保您能够轻松完成这一任务。
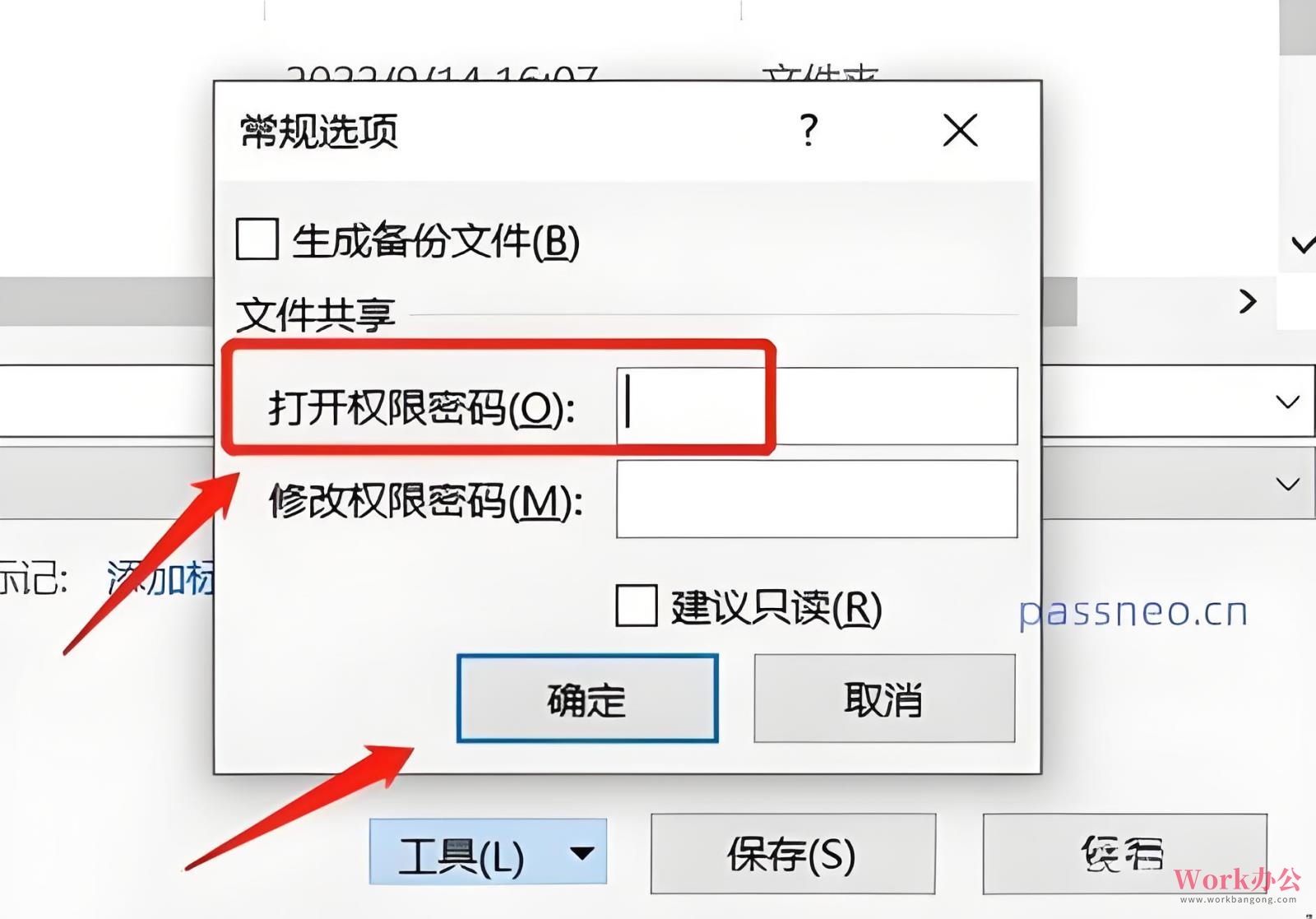
一、为何需要设置Excel为默认打开方式?
在使用Excel文件时,如果系统默认使用其他软件打开,可能会遇到以下问题:
- 文件格式紊乱:非专业软件可能导致文件排版异常。
- 操作不便:频繁选择打开方式影响工作流程。
- 兼容性问题:某些格式可能无法正常显示或编辑。
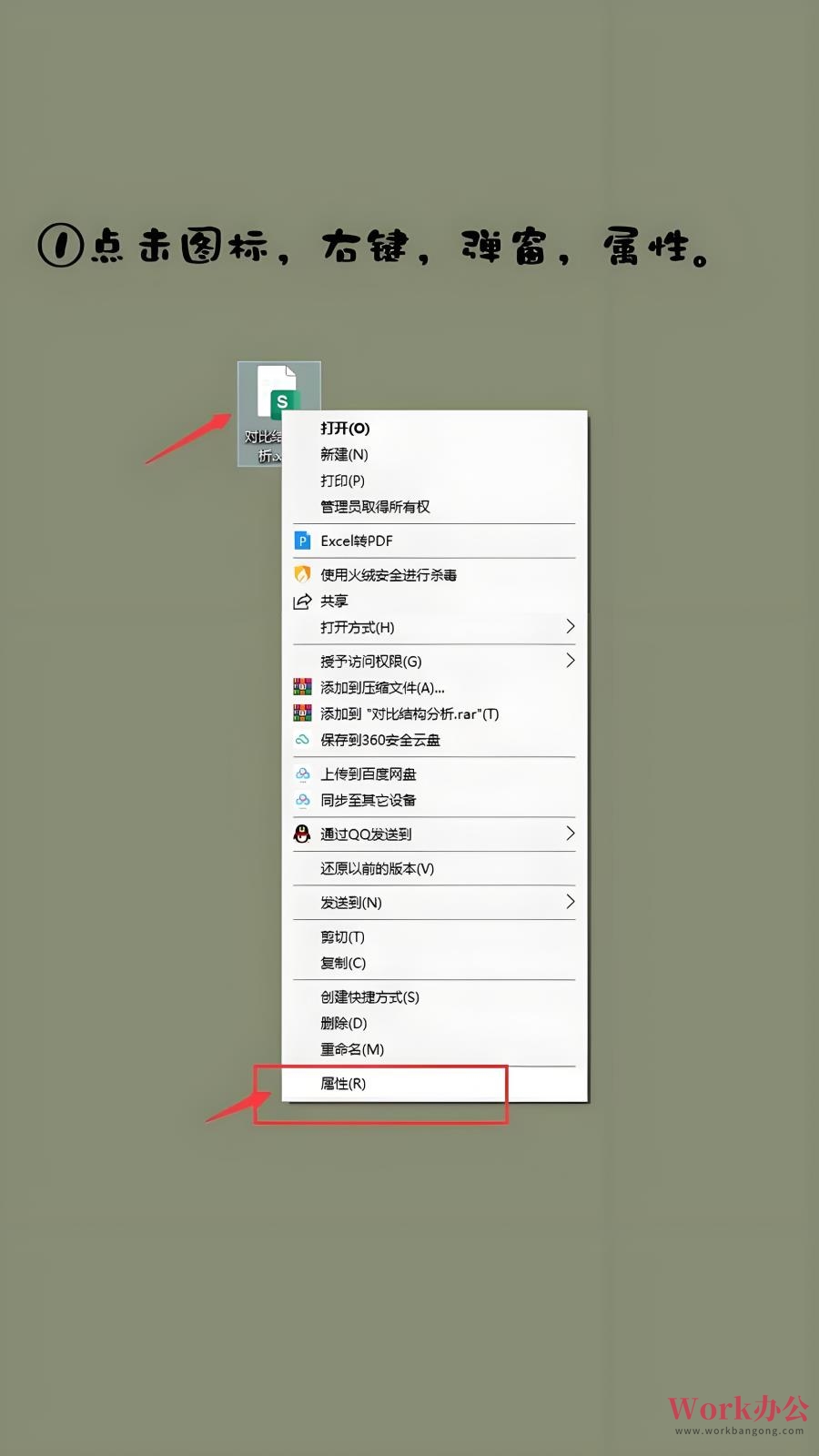
二、Excel打开方式设置方法大全
方法一:通过文件属性设置(适用于单个文件)
1. 定位文件:找到目标Excel文件,右键点击并选择“属性”。
2. 更改打开方式:在“属性”窗口中,点击“打开方式”旁的“更改”。
3. 选择Excel:在弹出的程序列表中,选择Microsoft Excel。若未找到,点击“浏览”并指定Excel的安装路径。
4. 确认设置:完成选择后,依次点击“确定”和“应用”保存更改。
方法二:通过系统设置(适用于所有Excel文件)
1. 打开设置:使用快捷键 `Win + I` 进入系统设置。
2. 默认应用:选择“应用” > “默认应用”。
3. 文件类型关联:向下滚动至“按文件类型指定默认应用”,找到“.xlsx”和“.xls”。
4. 指定Excel:点击扩展名右侧的默认程序,选择Microsoft Excel。
方法三:通过控制面板设置(适用于旧版Windows)
1. 打开控制面板:按 `Win + R`,输入 `control`后回车。
2. 默认程序选项:找到并点击“默认程序” > “设置默认程序”。
3. 选择Excel:在程序列表中选择Microsoft Excel,点击“将此程序设置为默认值”。
方法四:通过注册表编辑器(高级用户适用)
1. 打开注册表:按 `Win + R`,输入 `regedit` 打开注册表编辑器。
2. 找到路径:定位到 `HKEY_CLASSES_ROOT\.xlsx`。
3. 修改注册表:将右侧“默认”值修改为 `Excel.Sheet`。
4. 重启系统:修改完成后,重启电脑使更改生效。
三、常见问题与解决方案
- 无法找到Excel程序:请确认是否已安装Microsoft Office。若未找到,手动浏览至安装路径,默认为 `C:\Program Files (x86)\Microsoft Office\root\OfficeXX`,XX为Office版本号。
- 设置无效:尝试重启电脑或重新安装Excel后再次进行设置。
四、总结
通过以上多种方法,您可以轻松将Excel设置为默认打开方式。无论是针对单个文件的属性设置,还是通过系统或控制面板进行全局配置,都能显著提升您的办公效率。高级用户还可以通过注册表编辑器更深入地修改系统配置。选择最适合您的方法,享受流畅的文件操作体验!