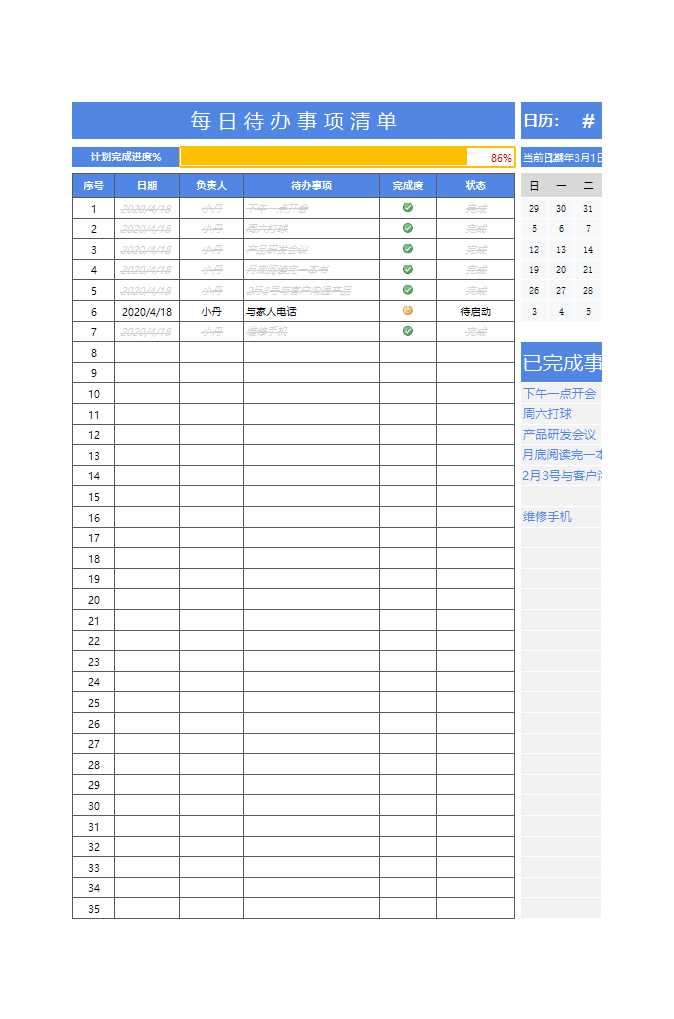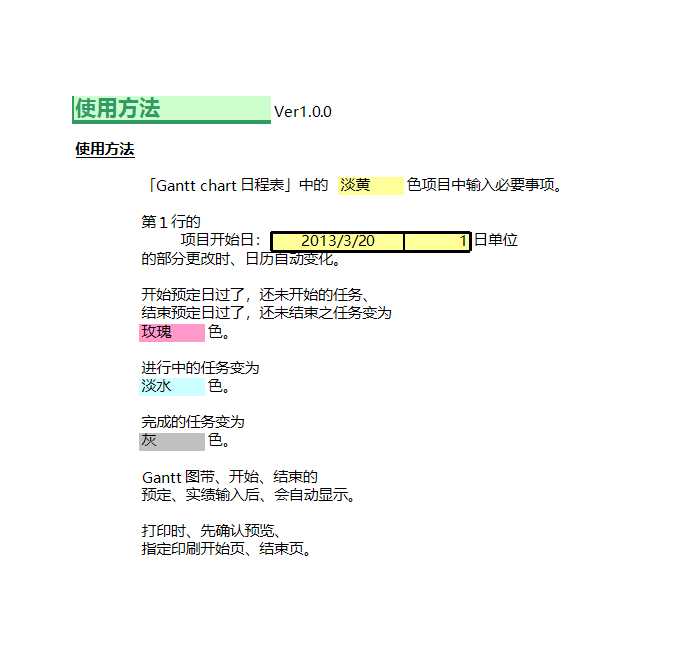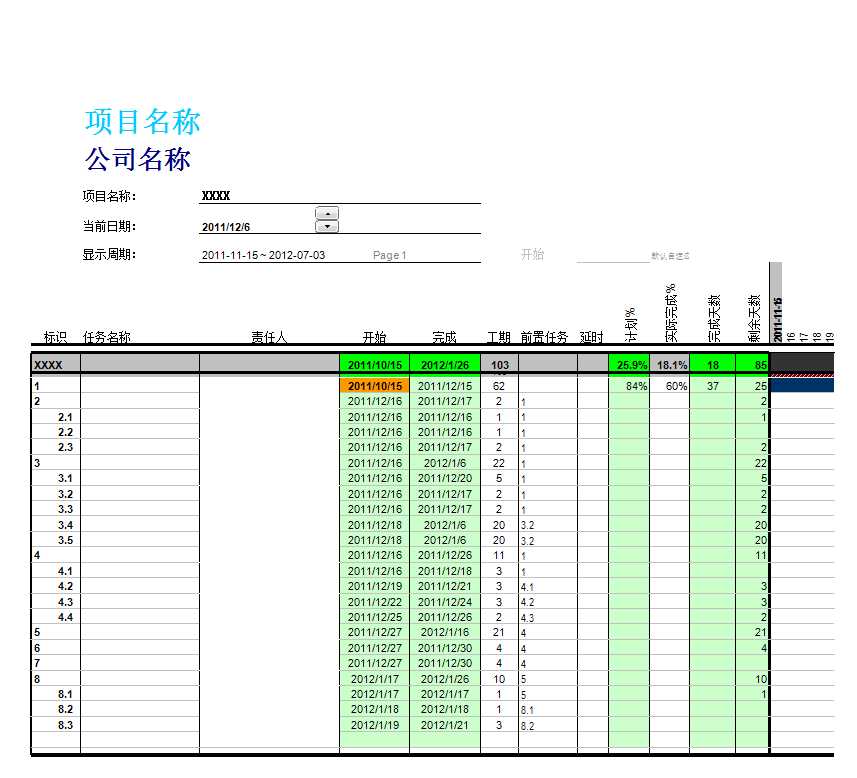小编:Work办公(https://www.workbangong.com/)
在日常办公中,我们经常需要将Excel表格打印出来。但你是否遇到过打印出来的表格没有分隔线,导致数据阅读困难的问题?本文将为您详细介绍如何设置excel打印线,让您的打印效果更加专业美观。
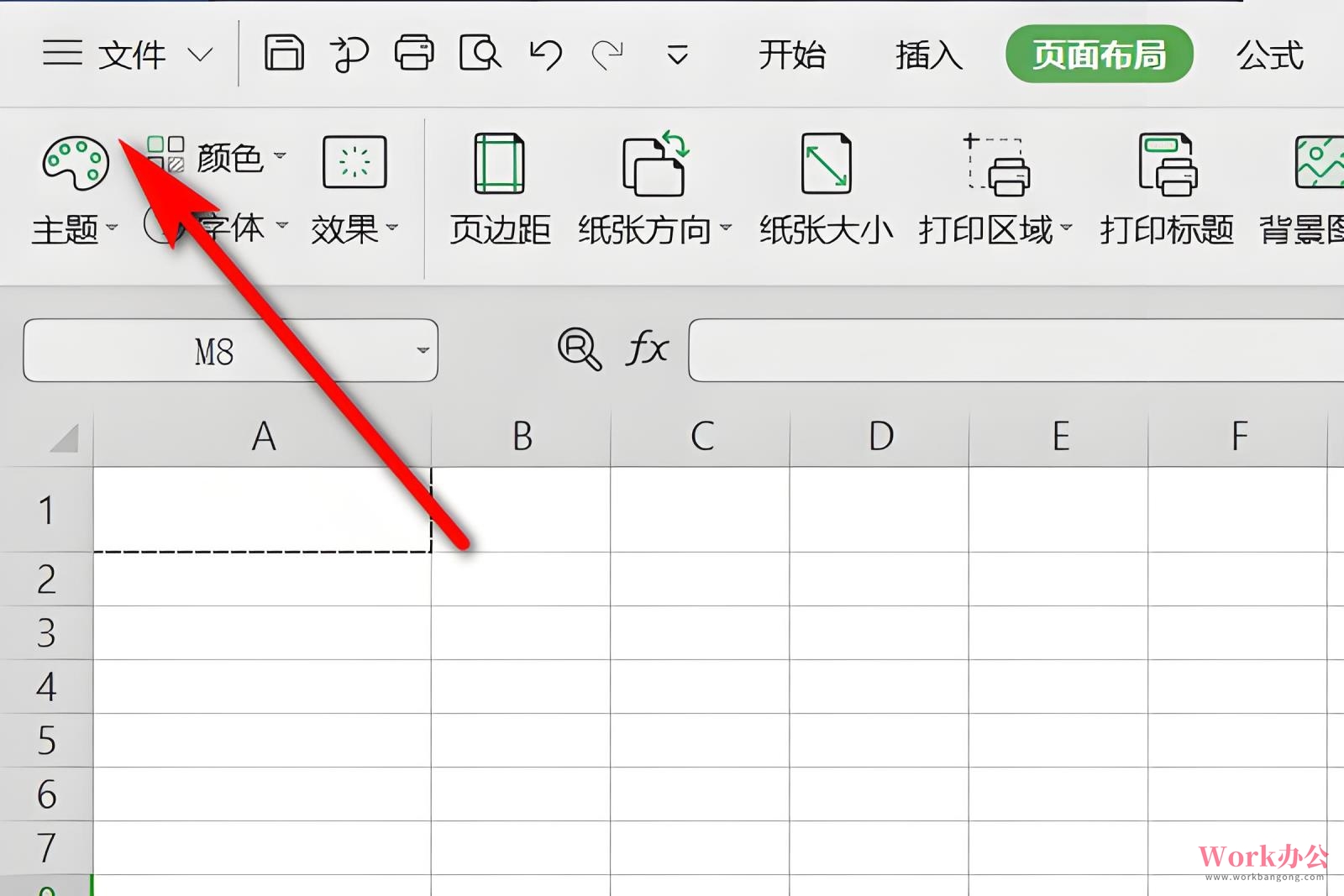
一、为什么要设置excel打印线?
在Excel中,默认情况下打印出的表格是不显示网格线的。设置excel打印线可以帮助我们:
1. 更清晰地展示数据表格结构
2. 提高打印文档的可读性
3. 确保数据对齐整齐
4. 方便数据对比和分析
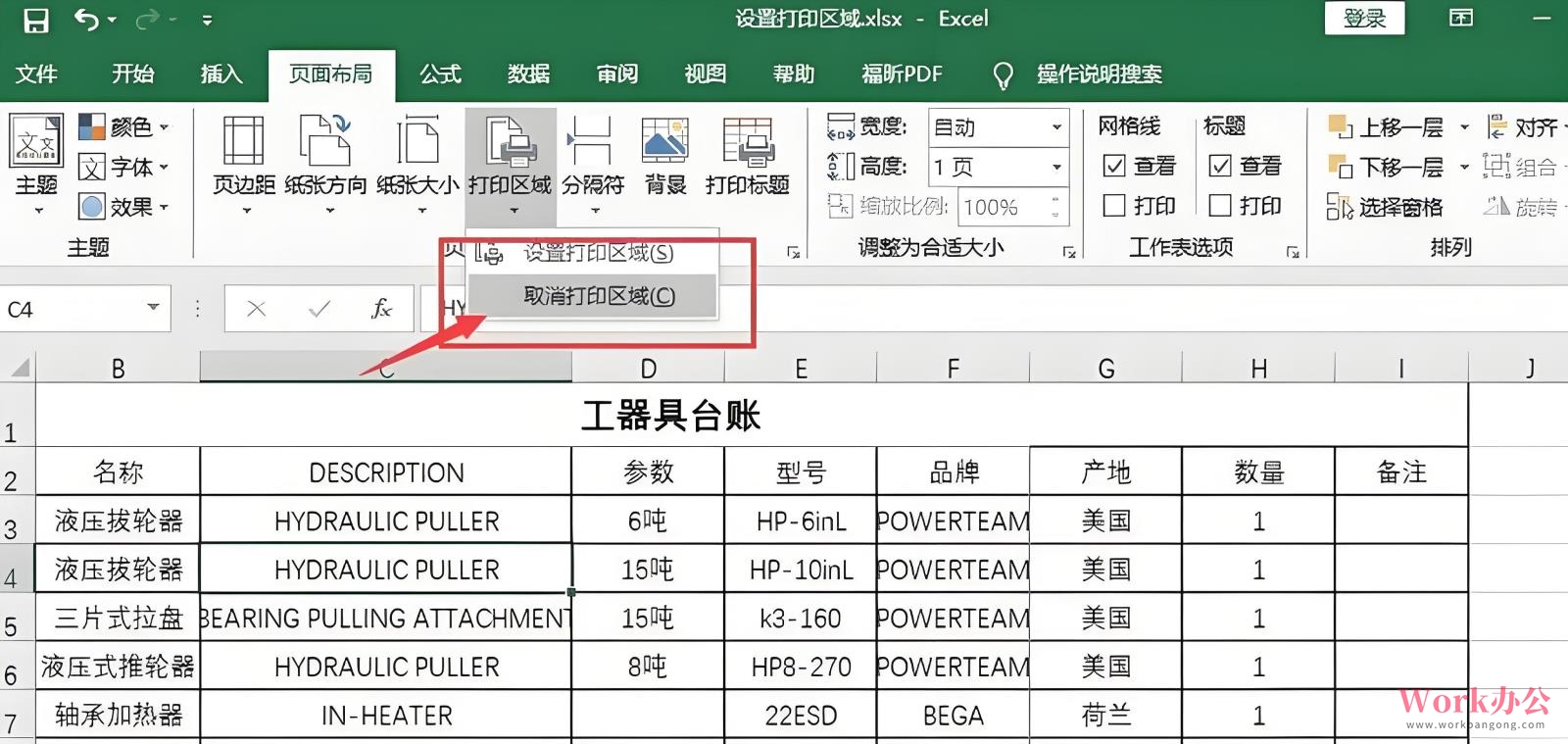
二、设置Excel基本打印线的方法
1. 打开需要打印的Excel文档
2. 选择"页面布局"选项卡
3. 在"工作表选项"组中找到"网格线"
4. 勾选"打印"复选框
5. 按下Ctrl+P进入打印预览,确认效果
三、调整Excel打印线的技巧
1. 修改打印线颜色
- 进入"文件"→"选项"→"高级"
- 找到"此工作表的显示选项"
- 调整"网格线颜色"至需要的色彩
2. 设置特定区域打印线
- 选择目标单元格区域
- 点击"页面布局"→"打印区域"→"设置打印区域"
- 添加打印线,仅限选定区域
3. 调整打印线粗细
- 通过"视图"→"页面布局"查看
- 右键网格线→"设置单元格格式"
- 在"边框"选项卡中调整线条粗细
四、常见问题解决方案
1. 打印线显示不全?
- 检查页面缩放比例
- 调整页边距
- 确认纸张尺寸设置正确
2. 打印线颜色太淡?
- 更换打印机墨粉
- 调整打印机设置
- 选择深色网格线颜色
3. 特定列需要特殊打印线?
- 使用边框工具单独设置
- 配合条件格式实现特殊效果
- 手动添加辅助线
五、高效打印建议
1. 打印前务必进行预览
2. 保存自定义打印设置
3. 使用快捷指令(Ctrl+P)
4. 批量设置多个工作表的打印线
通过以上方法,您可以轻松设置excel打印线,让您的打印文档呈现出更加专业的版面效果。记住,在设置过程中要注意保存工作,以免造成不必要的损失。实践这些技巧,您的Excel打印效果一定会得到显著提升!
更多Excel使用技巧,欢迎关注后续更新。我们将为您带来更多实用的办公软件使用指南,帮助您提升工作效率。如果您在设置excel打印线时遇到任何问题,也欢迎在评论区留言,我们会及时为您解答。