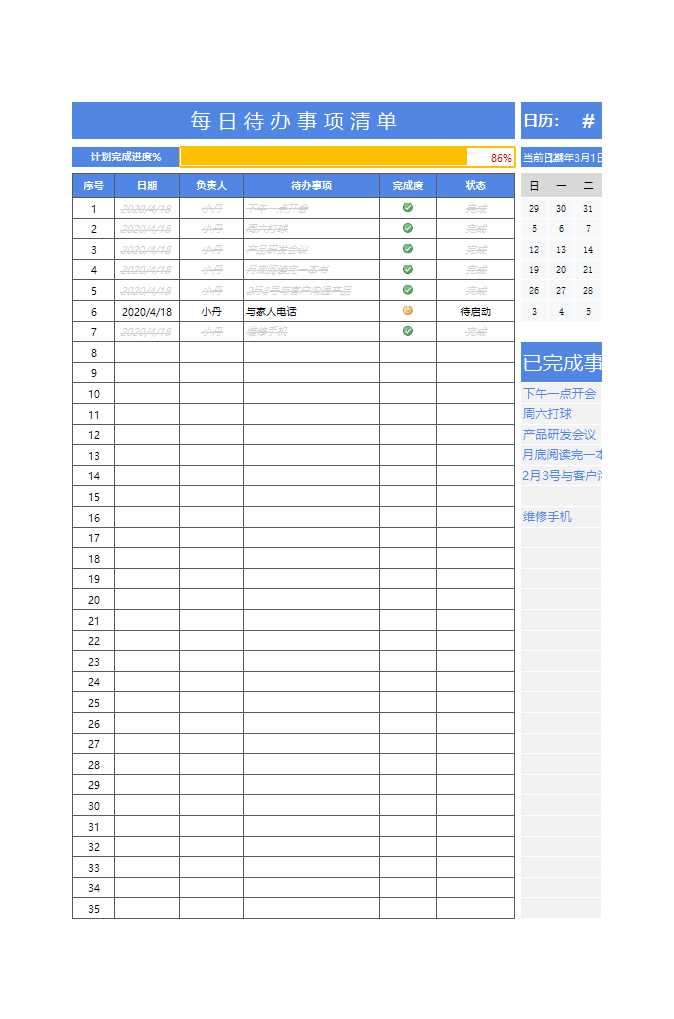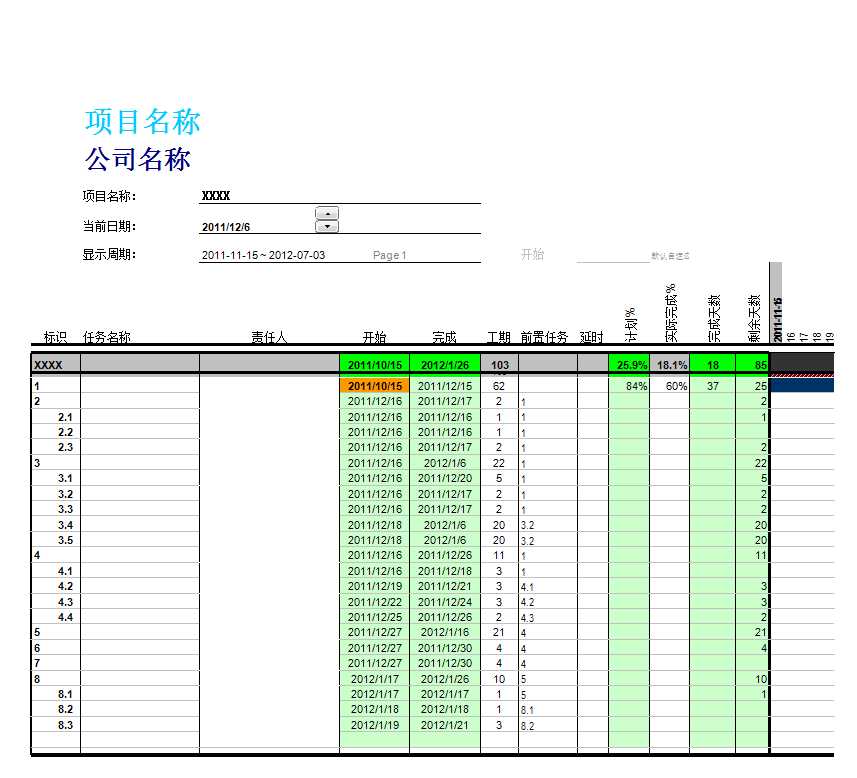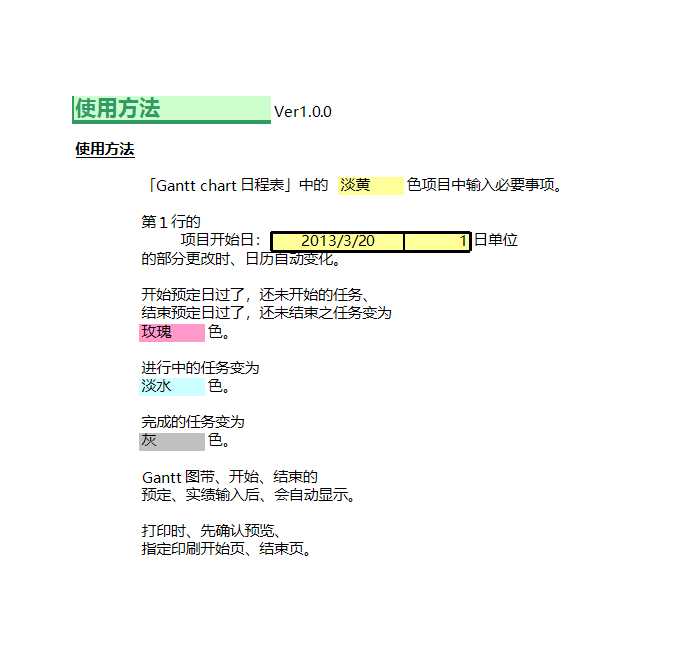小编:Work办公(https://www.workbangong.com/)
Excel是办公数据处理中最常用的工具之一,但在筛选数据时经常会遇到筛选结果显示异常的情况,特别是excel筛选不显示数量的问题。这个问题会严重影响数据统计的准确性,导致工作效率降低。下面我们将详细分析原因并提供多种有效的解决方案。
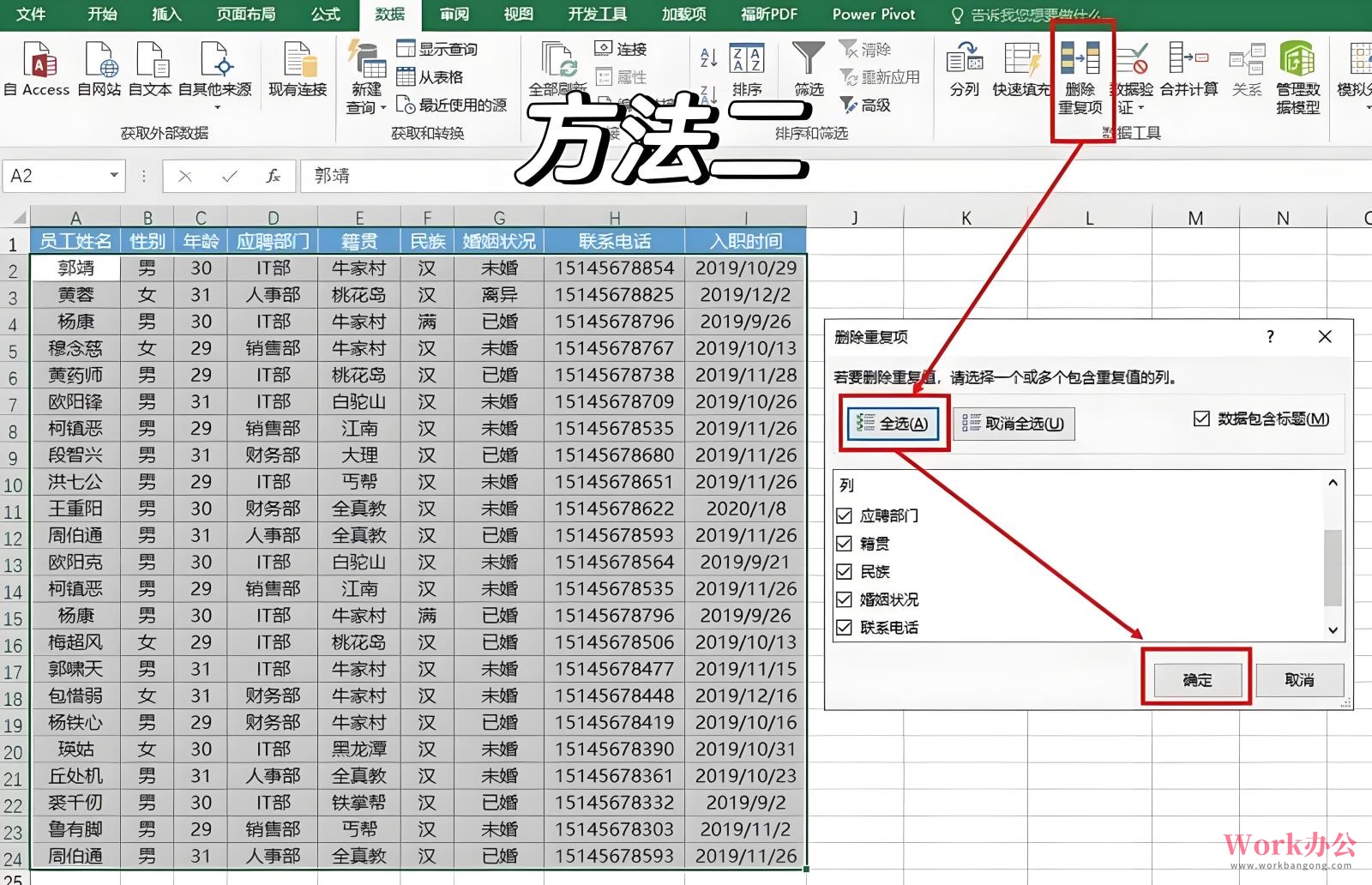
为什么筛选后计数不准确?
在Excel中使用筛选功能后,状态栏显示的计数通常是整个数据范围的数值,而不是当前筛选后的结果。这是因为Excel的筛选功能实际上是隐藏不符合条件的行,而非真正删除它们。因此,常规的计数方式(如COUNT或COUNTA)依然会计算所有行,无法准确反映筛选后的数据量。
SUBTOTAL函数——精准计算筛选数据
要解决excel筛选不显示数量的问题,可以使用 SUBTOTAL 函数。该函数能够动态适应筛选状态,自动忽略隐藏行,仅计算可见数据。
使用方法
1. 输入公式:
```excel
=SUBTOTAL(103, 数据范围)
```
这里的 `103` 表示计数逻辑(`COUNTA`),而数据范围如 `A2:A100` 指定你要计算的单元格区域。
2. SUUBTOTAL的灵活运用
除了计数,你还可以用其他参数计算筛选后的总和、平均值等:
- `9` 代替 `SUM`
- `1` 代替 `AVERAGE`
- `4` 代替 `MAX`
示例对比
- 普通 `COUNT` 计算结果:50(所有行)
- `SUBTOTAL` 计算结果:35(仅筛选后的可见行)
高级筛选——精准控制数据输出
对于更复杂的条件筛选,Excel的高级筛选功能能提供更精确的数据管理,同时避免excel筛选不显示数量的困扰。
操作步骤
1. 选择 数据 > 高级
2. 设定条件区域,避免数据重复筛选
3. 选择“将结果复制到其他位置”以生成独立筛选数据
优点
- 支持多条件组合筛选
- 可生成独立表格,便于后续分析
- 适用于数据量较大的情况
宏与自动化——一键完成计数
对需要频繁处理数据的用户,可以采用 Excel宏 或 VBA脚本 实现自动化计数更新。这样每次筛选后,计数结果都会自动同步,提高工作效率。
其他实用建议
1. 备份数据:在进行批量筛选或计算前,先备份原数据,防止误操作导致数据丢失。
2. 检查版本兼容性:不同版本的Excel可能在某些功能上有差异,建议使用最新版本。
3. 使用表格结构化引用:转换为智能表格(`Ctrl + T`)后可优化筛选及计算性能。
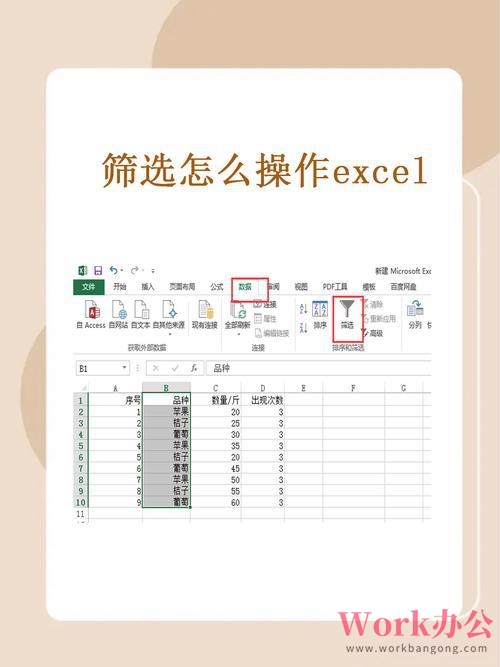
结论
在处理excel筛选不显示数量问题时,SUBTOTAL函数是最简单直接的方法。而对于更复杂的数据管理需求,可以采用高级筛选或VBA自动脚本。选择适合的方案,能让你的数据分析更加高效且准确。