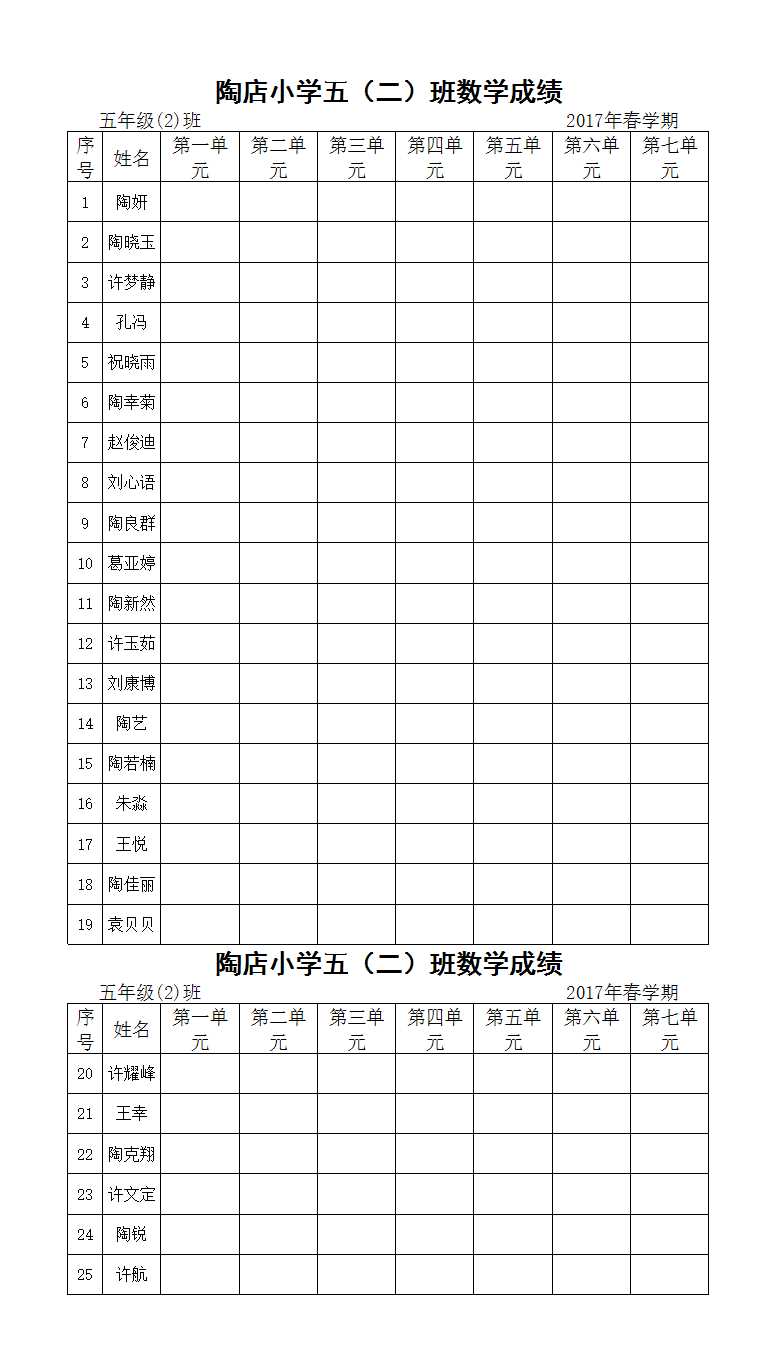Excel只复制筛选出来的单元格,在Excel中,当我们对数据进行筛选操作后,常常需要只复制筛选出来的可见单元格内容。Excel只复制筛选出来的单元格,筛选后的数据粘贴默认情况下会包括隐藏行,这并不是我们想要的结果。那么,怎么样才能够只复制筛选出来的内容呢?
Excel只复制筛选出来的单元格。首先,我们需要选中筛选后的数据。可以通过鼠标或键盘进行选择。Excel只复制筛选出来的单元格。接着,使用快捷键Ctrl+G来打开定位条件对话框。
在对话框中,我们需要点击页面上的【可见单元格】选项,然后点击确定。这样一来,Excel将只选中筛选后可见的单元格,而隐藏的行将被排除在外。
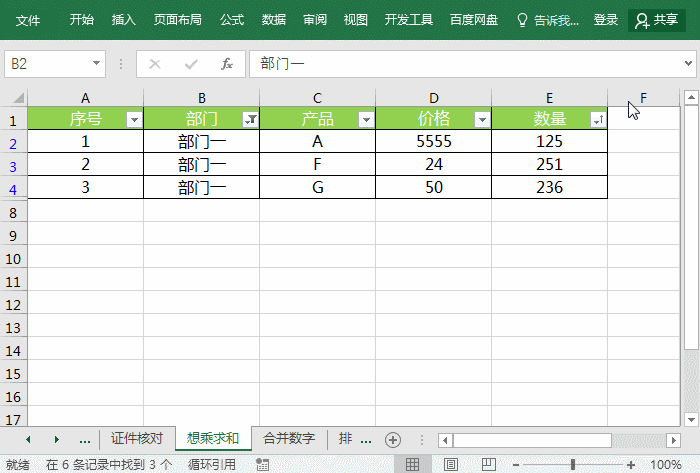
Excel只复制筛选出来的单元格,经过上述操作后,我们已经成功地选中了筛选出来的可见单元格。接下来,我们需要进行复制和粘贴的操作。右键点击选中的单元格,选择“复制”选项。Excel只复制筛选出来的单元格。然后,在想要粘贴的新单元格位置,右键点击并选择“粘贴”选项。通过这样的方式,我们就能够只复制筛选后的数据,而隐藏的行将不会被复制或粘贴。
通过以上步骤,Excel只复制筛选出来的单元格,我们就能够实现只复制筛选后的可见单元格内容。这对于处理大量数据并进行筛选的工作非常实用。只复制筛选出来的数据可以帮助我们准确地获取所需信息,避免了隐藏行对数据复制和粘贴带来的混淆。
Excel只复制筛选出来的单元格,希望本文的内容对你有所帮助!Excel的筛选功能在数据处理中扮演着重要的角色,熟练掌握Excel只复制筛选出来的单元格其操作技巧能够提高工作效率。如果你还有其他关于Excel或数据处理方面的问题,请关注Work办公网!