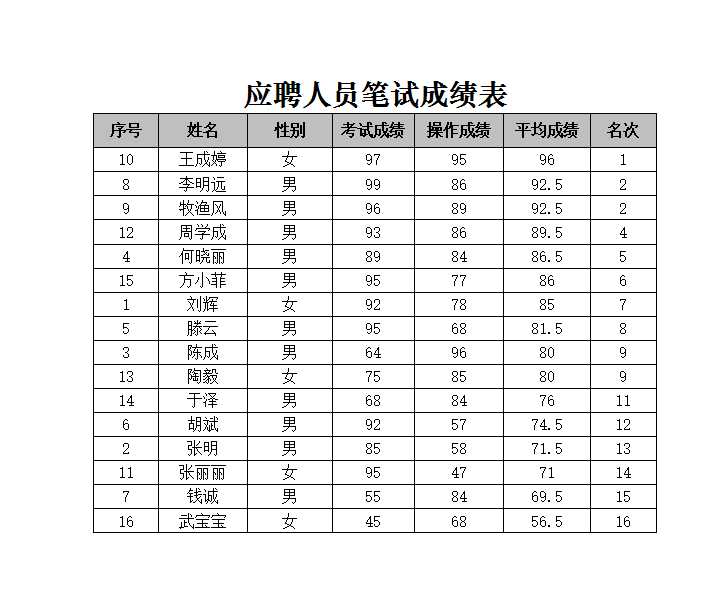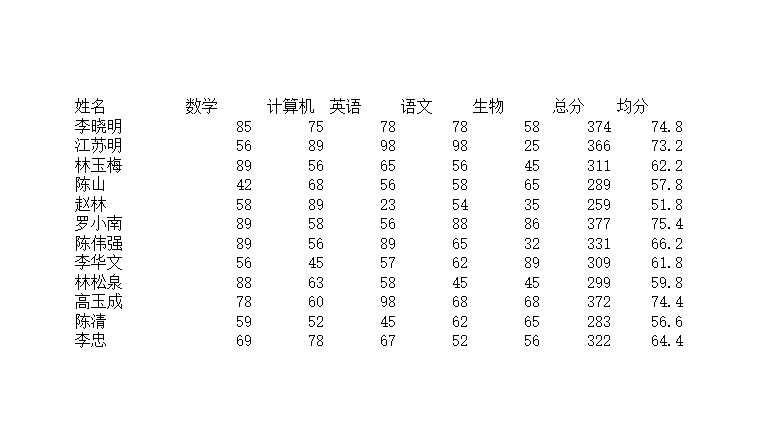在日常的办公场景中,Excel作为一款强大的数据处理工具,常常被用于各类数据分析和管理工作。特别是在处理大量数据时,如何快速识别和标记特定条件的数据显得尤为重要。本文将重点介绍如何在Excel中实现“excel小于60分的成绩显示红色”的操作方法,帮助用户高效完成数据标记工作。
首先,我们需要了解Excel中用于数据标记的核心功能——条件格式。通过设置条件格式规则,我们可以让Excel自动将符合特定条件的单元格以预设的样式进行显示。针对“excel小于60分的成绩显示红色”这个需求,我们可以按照以下步骤进行操作:
1. 数据准备:打开需要处理的Excel文件,确保成绩数据已经完整录入。通常,成绩数据会以列的形式存储,如A列中的A2:A50区域。
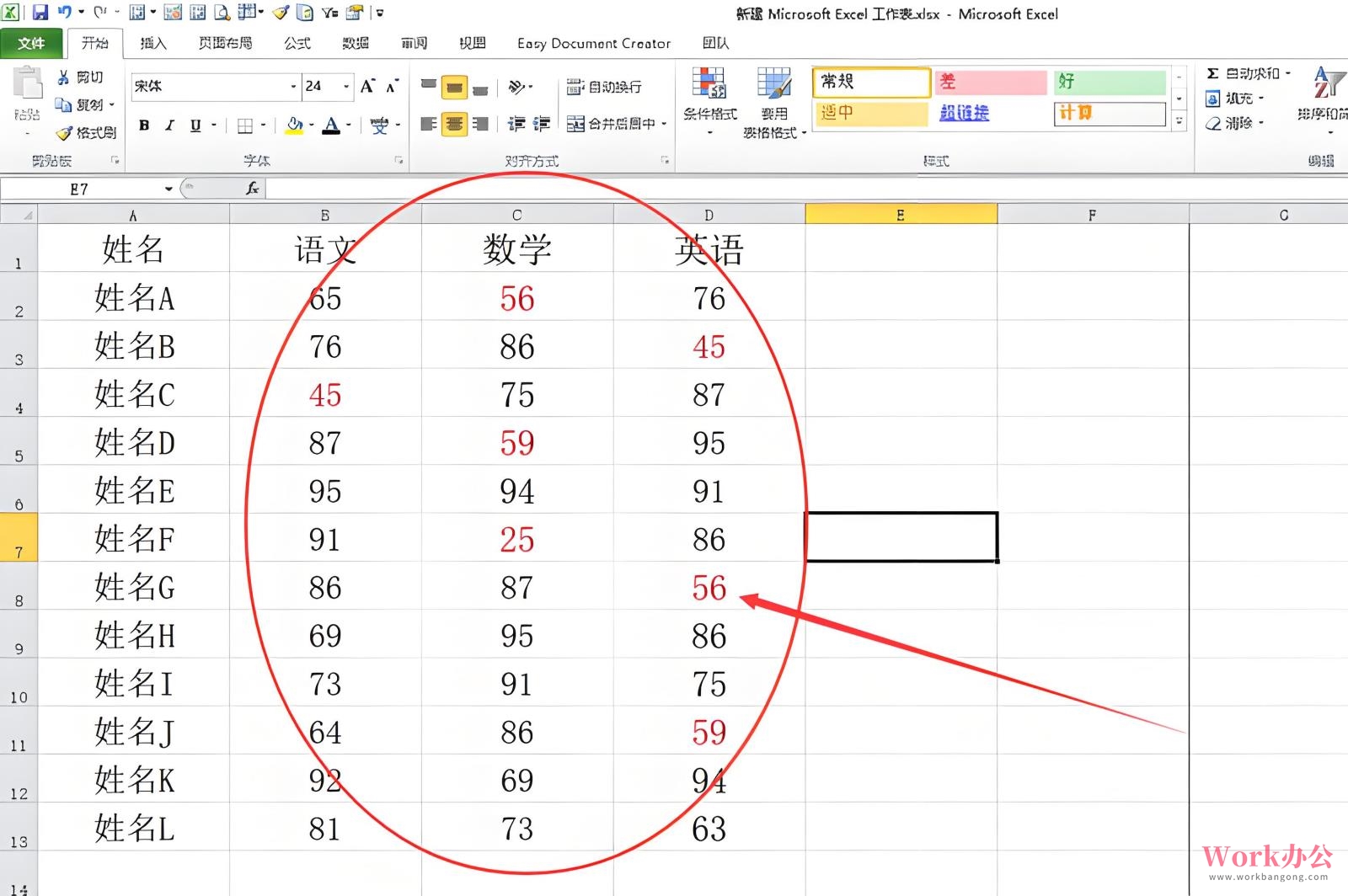
2. 应用条件格式:
- 选中需要标记的成绩数据区域(如A2:A50)
- 在Excel顶部菜单栏中选择"开始"选项卡
- 在样式组中找到并点击"条件格式"
- 从下拉菜单中选择"新建规则..."
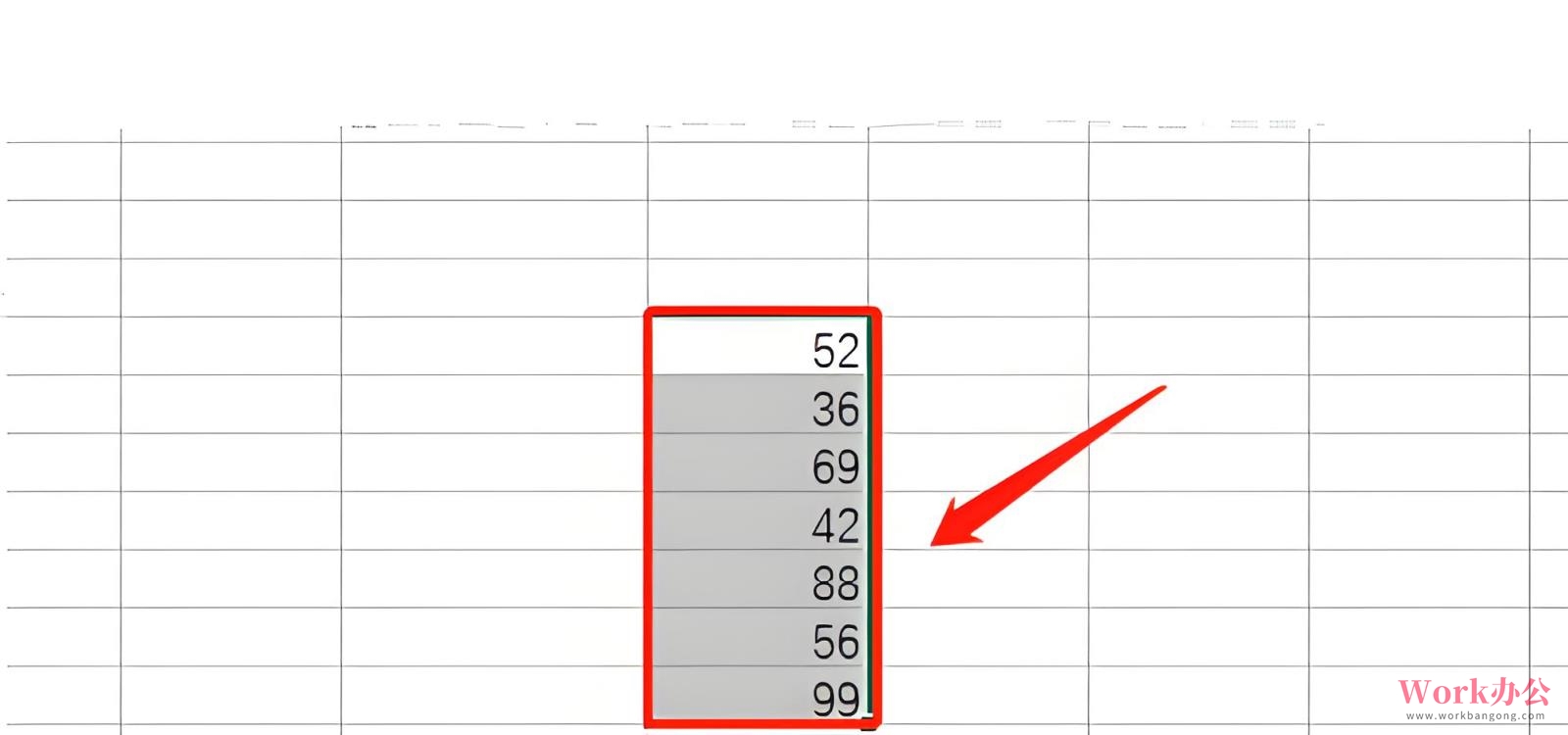
3. 设置规则参数:
- 在"新建格式规则"窗口中,选择"仅对包含以下内容的单元格设置格式"
- 在条件选择中,设置为"单元格值小于60"
- 点击"格式"按钮,进入格式设置窗口
4. 配置显示样式:
- 在"格式"窗口中,切换到"填充"选项卡
- 选择红色作为背景填充色
- 确认所有设置后,依次点击"确定"完成规则设置
通过以上步骤,所有小于60分的成绩数据都会自动被标记为红色背景,实现“excel小于60分的成绩显示红色”的效果。这种直观的视觉标记方式可以帮助用户快速定位需要关注的数据,提高工作效率。
为了进一步提升数据处理的便利性,我们还可以结合Excel的筛选功能,专门查看不及格的记录:
1. 点击数据表中任意单元格,选择"数据"选项卡
2. 在"排序和筛选"组中,点击"筛选"按钮
3. 点击成绩列的筛选箭头,选择"数字筛选"
4. 设置筛选条件为"小于60"
5. 确认后即可仅显示不及格的记录
这种“excel小于60分的成绩显示红色”的方法不仅适用于学生成绩管理,也可以广泛应用于各类KPI考核、销售数据追踪等场景。通过这种明确的视觉提示,可以帮助用户快速识别工作重点,提高数据处理效率。
掌握“excel小于60分的成绩显示红色”这一技能,可以让用户在数据处理工作中事半功倍。无论是教育工作者进行成绩分析,还是企业管理者进行绩效评估,都可以通过这种方法获得更直观、更高效的办公体验。
此外,对于需要经常进行类似处理的工作人员,还可以将设置好的条件格式保存为模板,方便后续快速应用。这种“excel小于60分的成绩显示红色”的操作方法,充分体现了Excel作为办公软件的灵活性和高效性,值得每一位办公人员掌握学习。








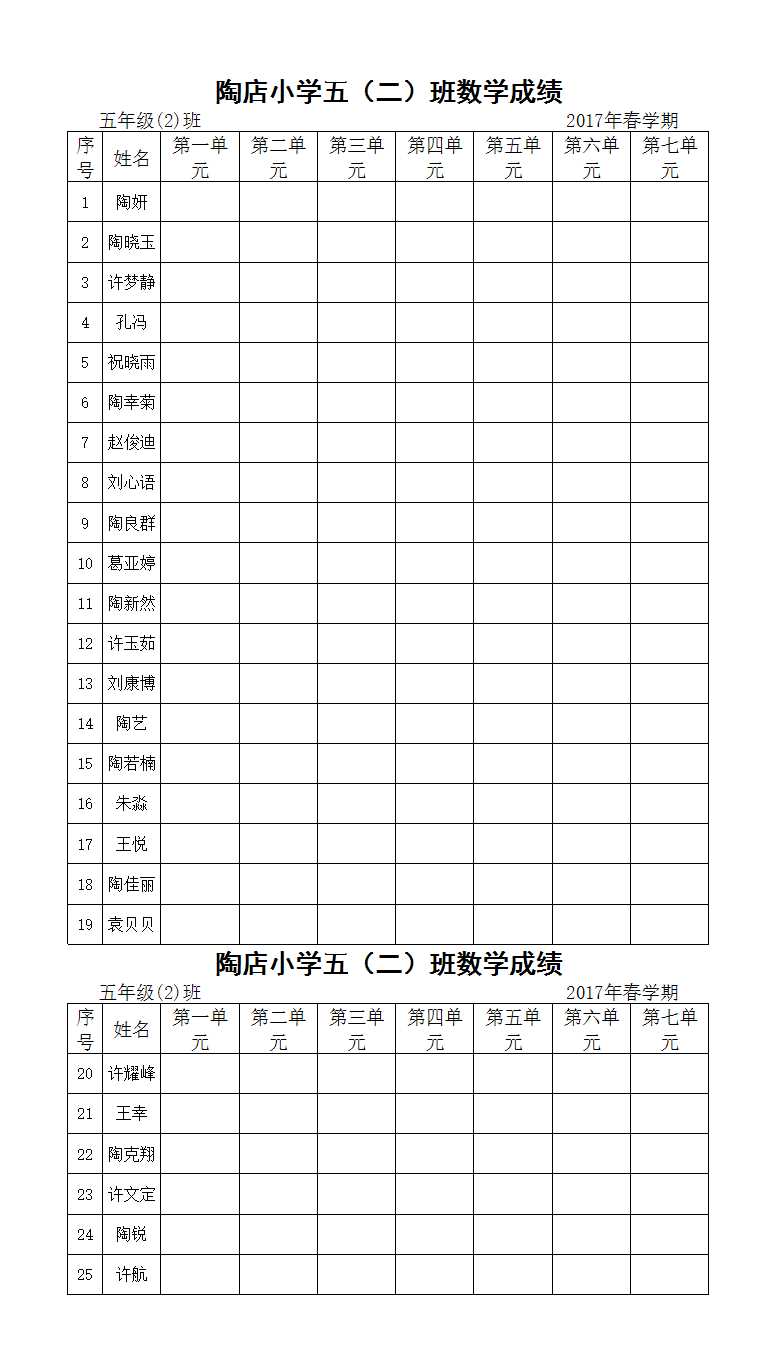
![[Excel表格]成绩表Excel模板 [Excel表格]成绩表Excel模板](https://wbg-staticfile.obs.cn-south-1.myhuaweicloud.com/upload/202311/25/94a72205-718b-4244-9d4f-9d181b09774a.jpg)