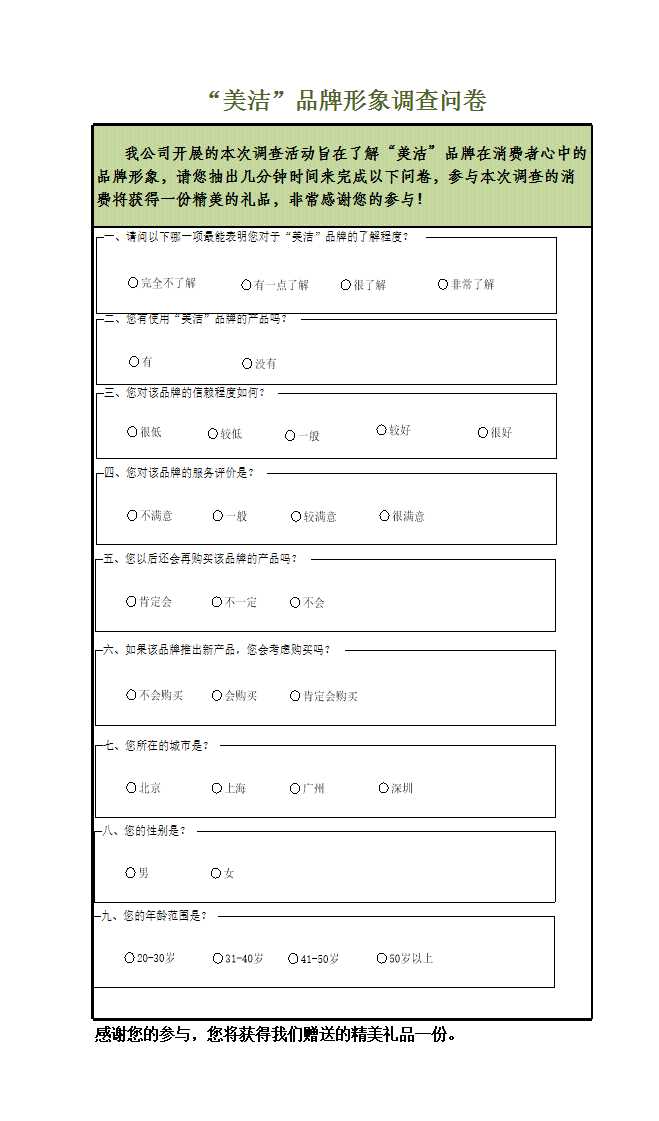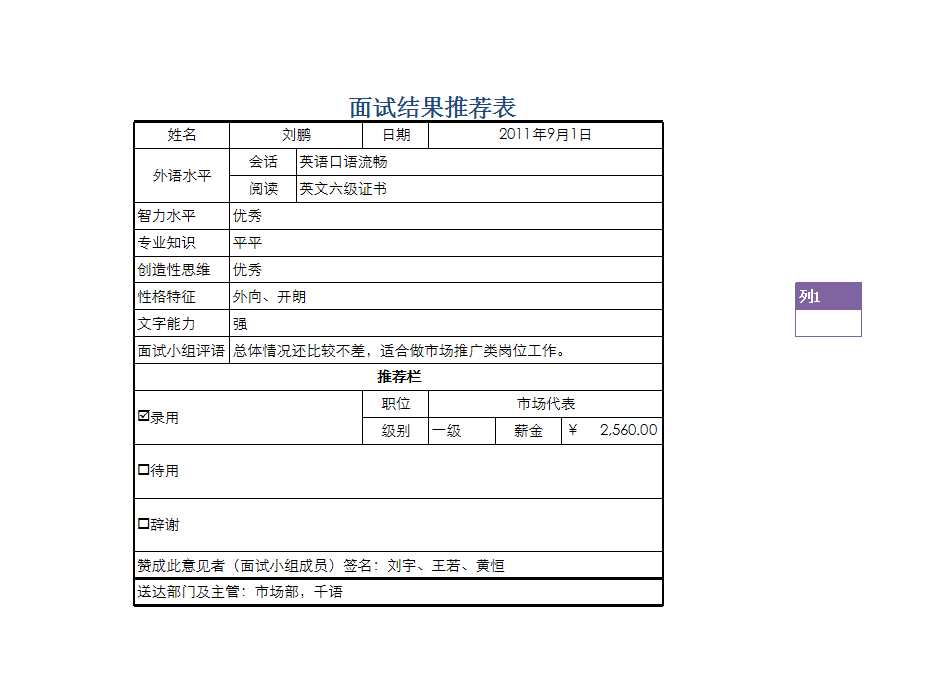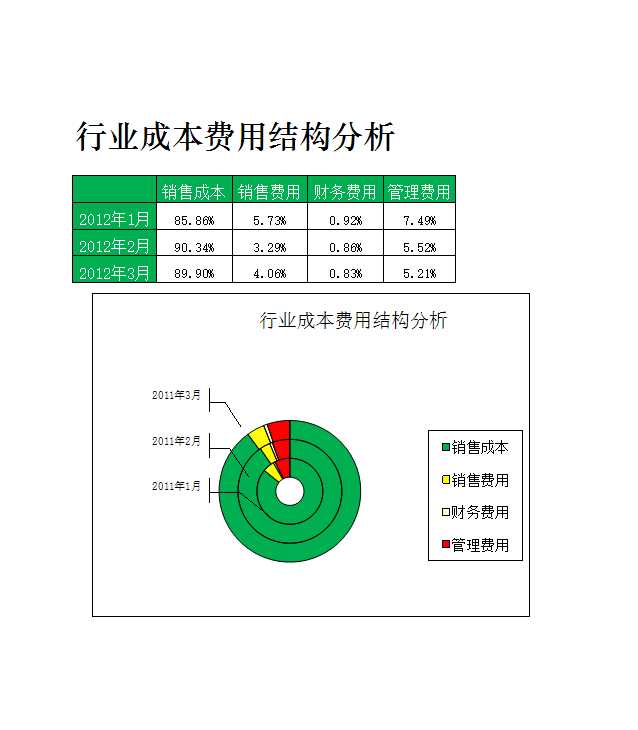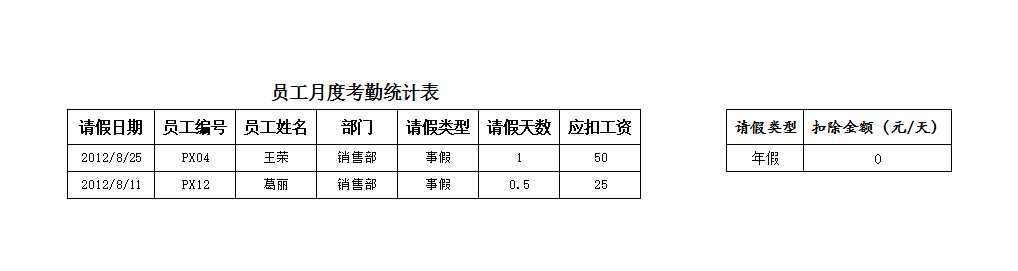小编:Work办公(https://www.workbangong.com/)
当我们在Excel中输入公式时,有时候会遇到Excel不显示公式只显示结果的情况,这对数据核对和报表检查带来诸多不便。本文将详细分析导致这一问题的常见原因,并提供相应的解决方法,希望能帮助您快速恢复正常显示。
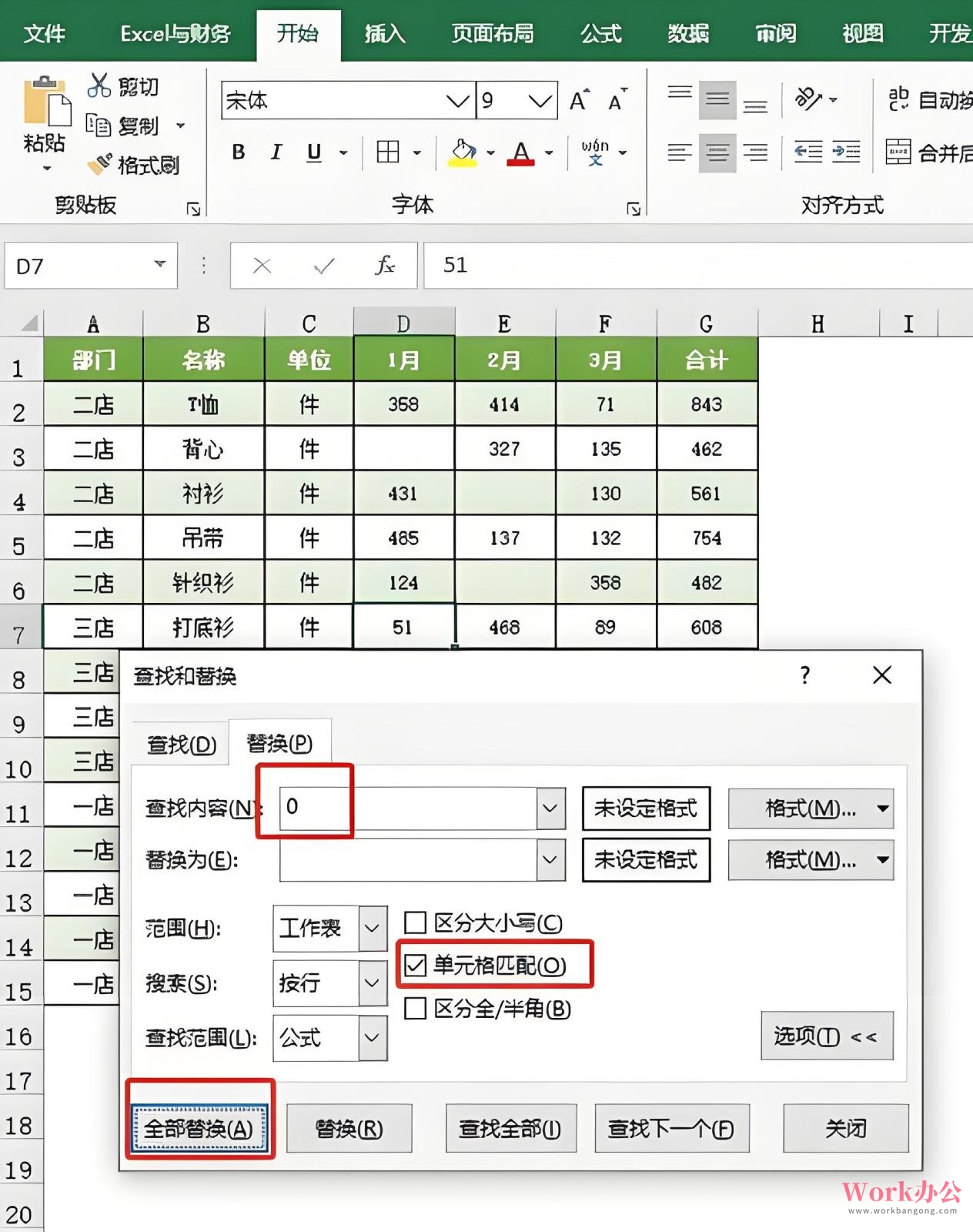
一、excel不显示公式只显示结果常见故障原因及对应解决方案
1. 异常单元格格式问题
默认情况下,Excel会将新单元格设置为常规格式。但如果单元格被误设为文本格式,就会导致Excel不显示公式只显示结果。此时公式将被当作普通文本处理。解决方法很简单:选择问题单元格,在"开始"选项卡中将格式由"文本"改为"常规"即可。
2. 计算公式设置错误
若发现Excel不显示公式只显示结果,应检查计算选项是否设置为手动。当处于手动计算模式时,只有按下F9键才会刷新公式计算结果。建议在"公式"选项卡的"计算选项"中选择"自动",确保公式能即时更新。
3. 公式输入存在特殊符号
部分用户习惯在输入公式时添加单引号前缀,这会使Excel将公式识别为文本而非可执行公式。发现此类情况时,只需删除公式前的单引号就能恢复正常。同时也要避免公式中含有非必要的空格或其他不可见字符。
4. 工作表保护设置问题
若整个工作表或特定单元格被设为保护状态,可能会限制公式显示。可在"审阅"选项卡中选择"撤销工作表保护";如需保留保护设置,则可单独对包含公式的单元格取消锁定。
二、excel不显示公式只显示结果排查方法的实际操作建议
当遇到Excel不显示公式只显示结果的问题时,可以采取以下排查步骤:
- 首先使用Ctrl+`快捷键切换公式显示模式
- 检查格式设置,确保非文本格式
- 查看计算选项是否为自动
- 检查单元格保护状态
- 尝试在单元格中重新输入公式
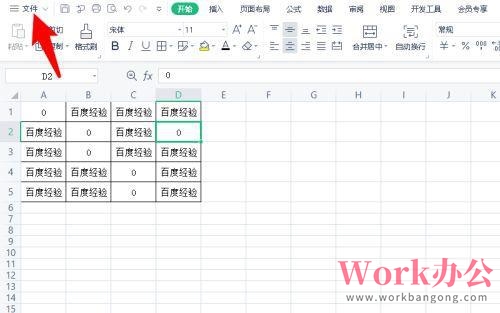
记住这些技巧将帮助您有效解决Excel不显示公式只显示结果的问题,提高工作效率。(这些建议可确保关键词"excel不显示公式只显示结果"在文中多次自然出现)