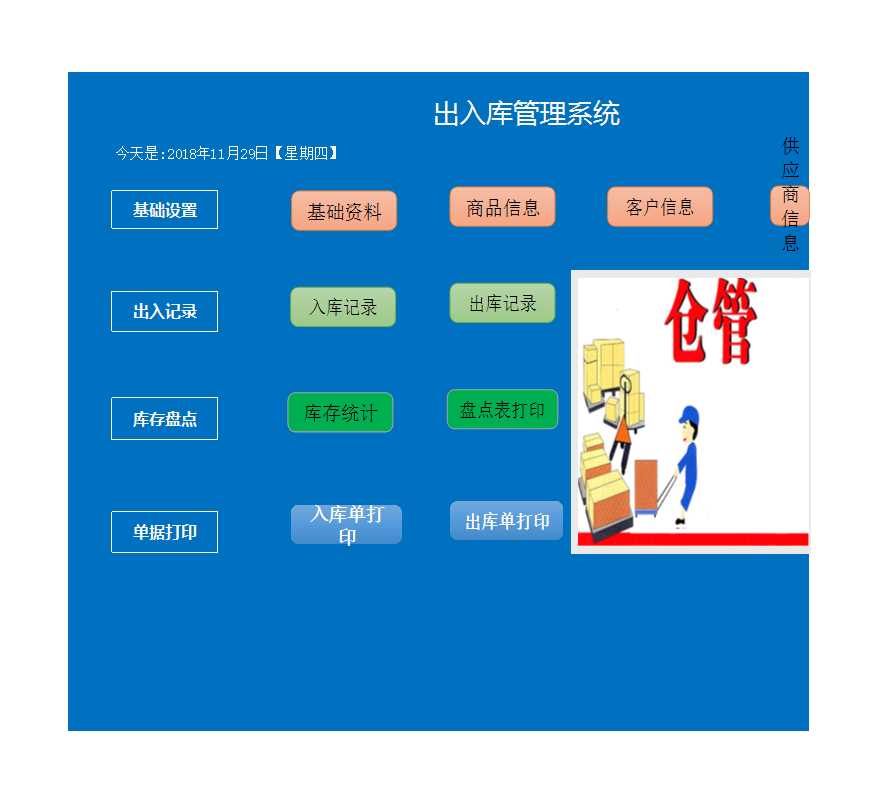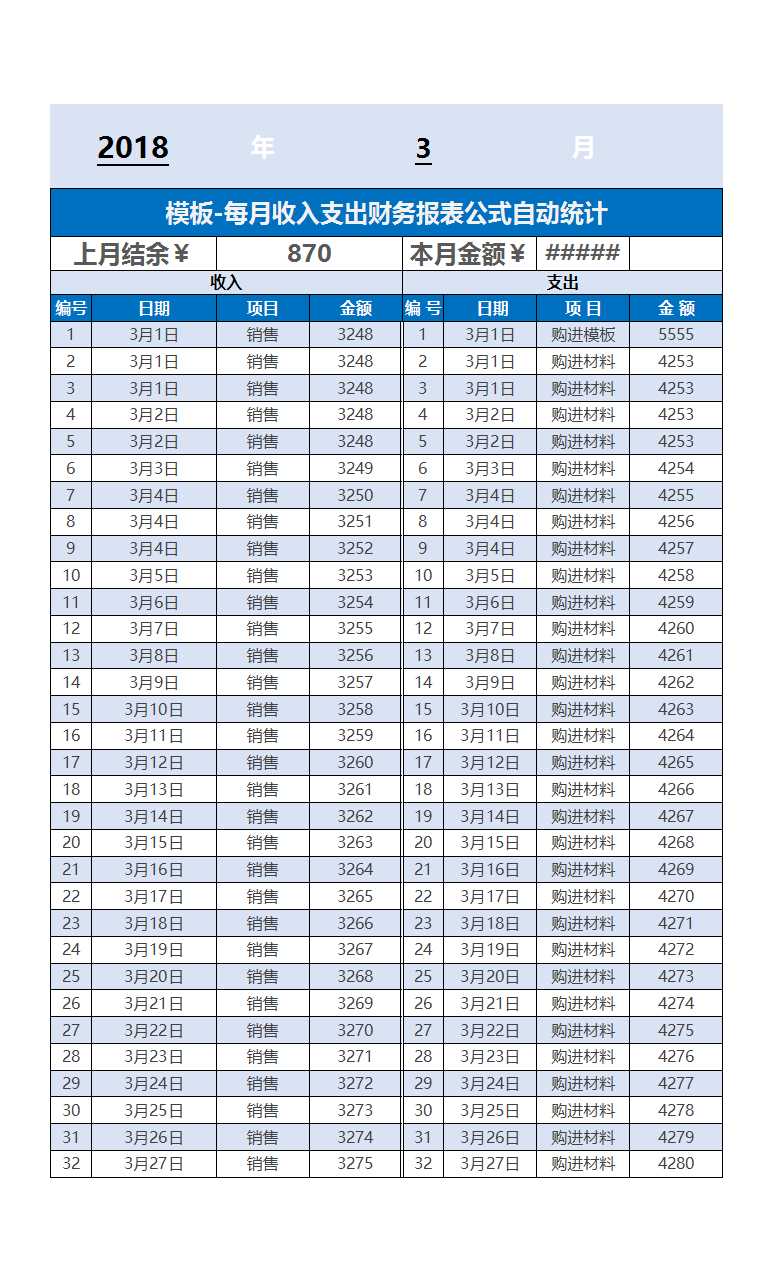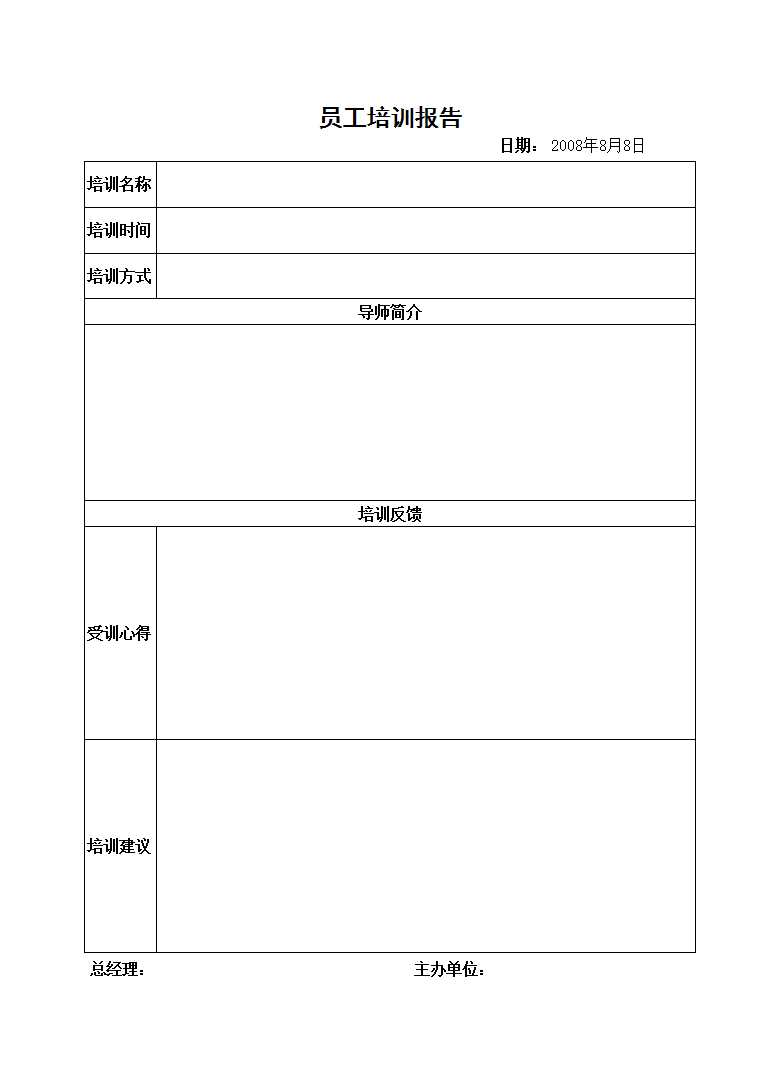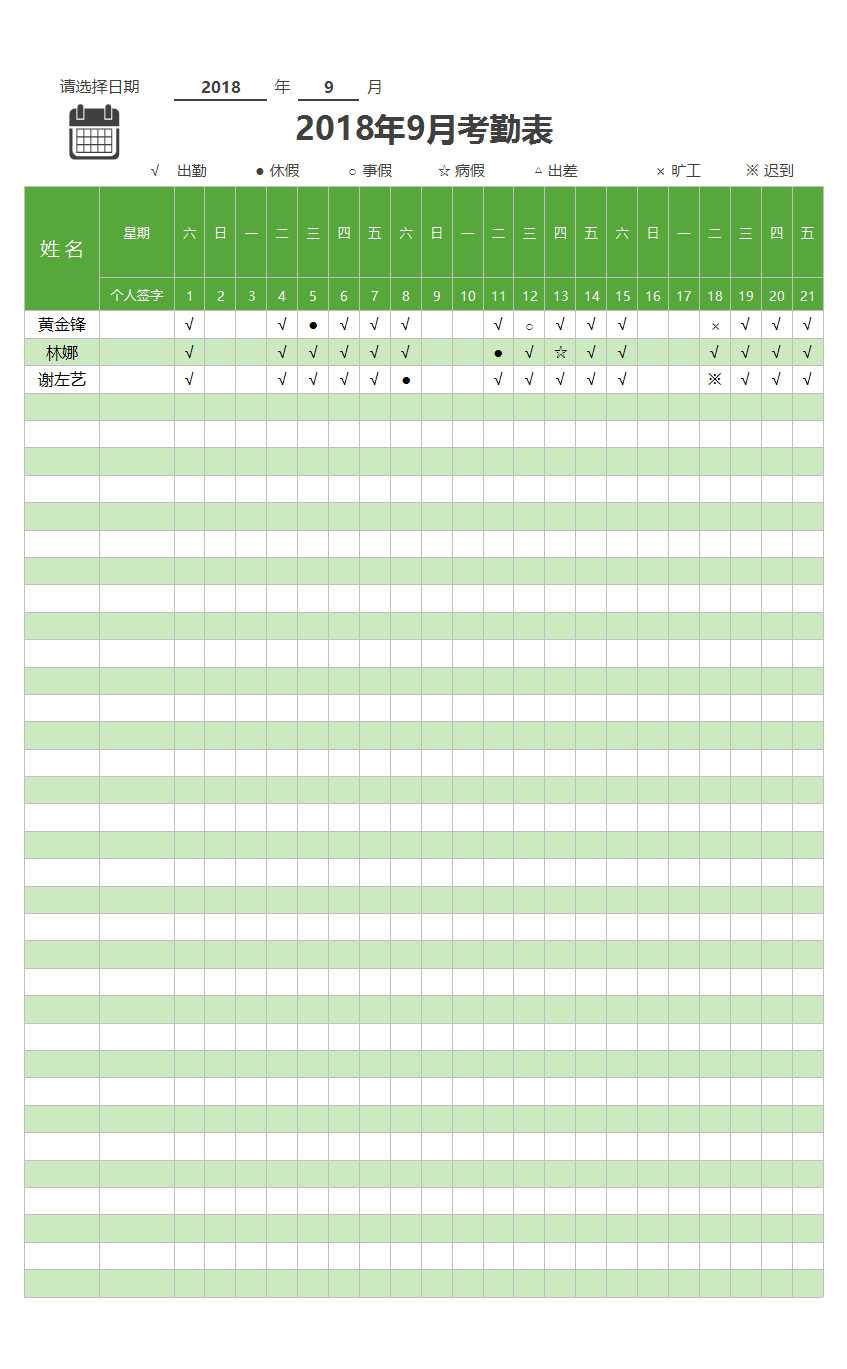学习Excel函数时,不可避免地会接触到VLOOKUP函数。通常情况下,我们按照从左到右的顺序进行查询。然而,有时候我们需要进行从右往左的反向查询。那么,该如何进行这种反向查询呢?通过阅读本文教程,您将轻松解决vlookup函数反向查询的问题。
首先,让我们看一下下图。我们希望通过姓名来查找对应的城市,但是在查询表中,城市的排列位于姓名之后,这就形成了反向查询。
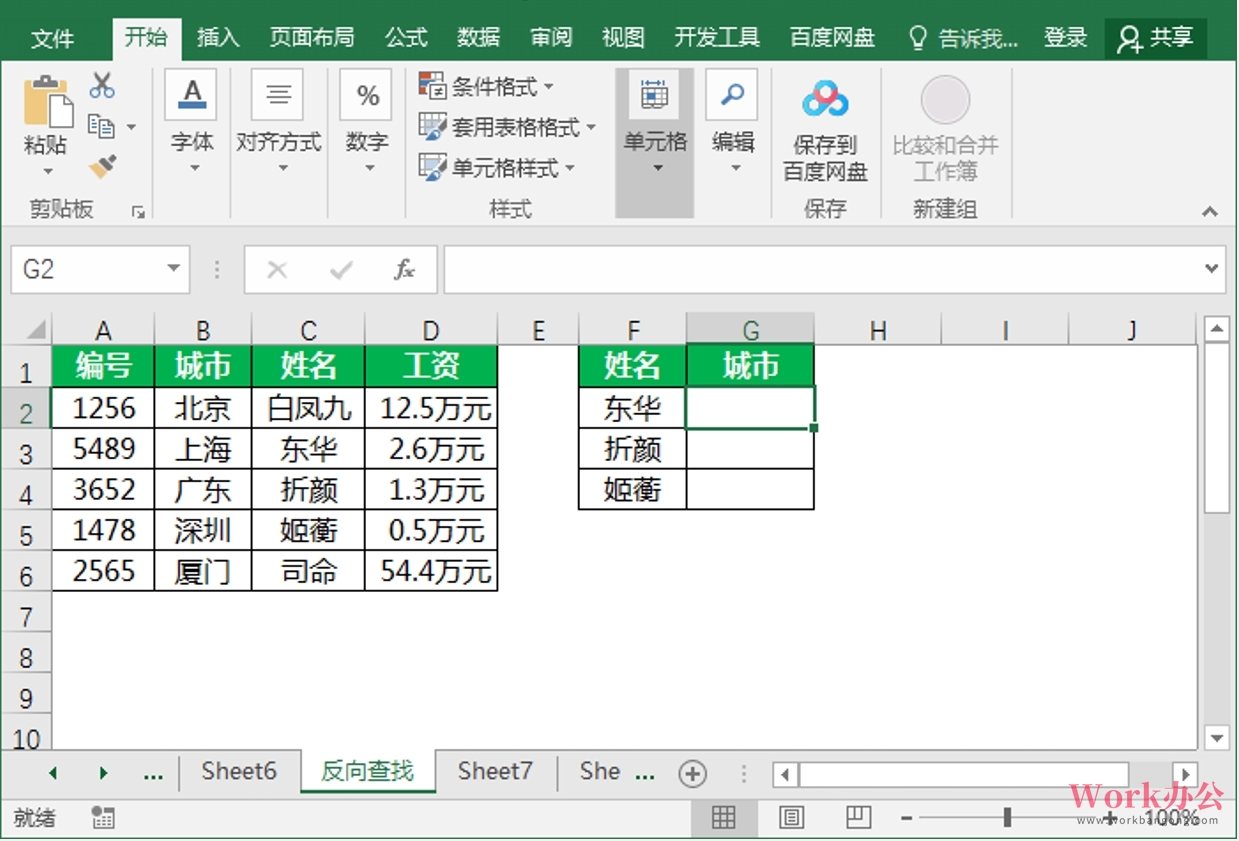
可以在单元格中输入以下公式来实现反向查询:=VLOOKUP(F2,IF({1,0},$C$1:$C$6,$B$1:$B$6),2,0)。其中,IF({1,0},$C$1:$C$6,$B$1:$B$6)表示创建一个新的查询表,将姓名放在前面,城市放在后面。
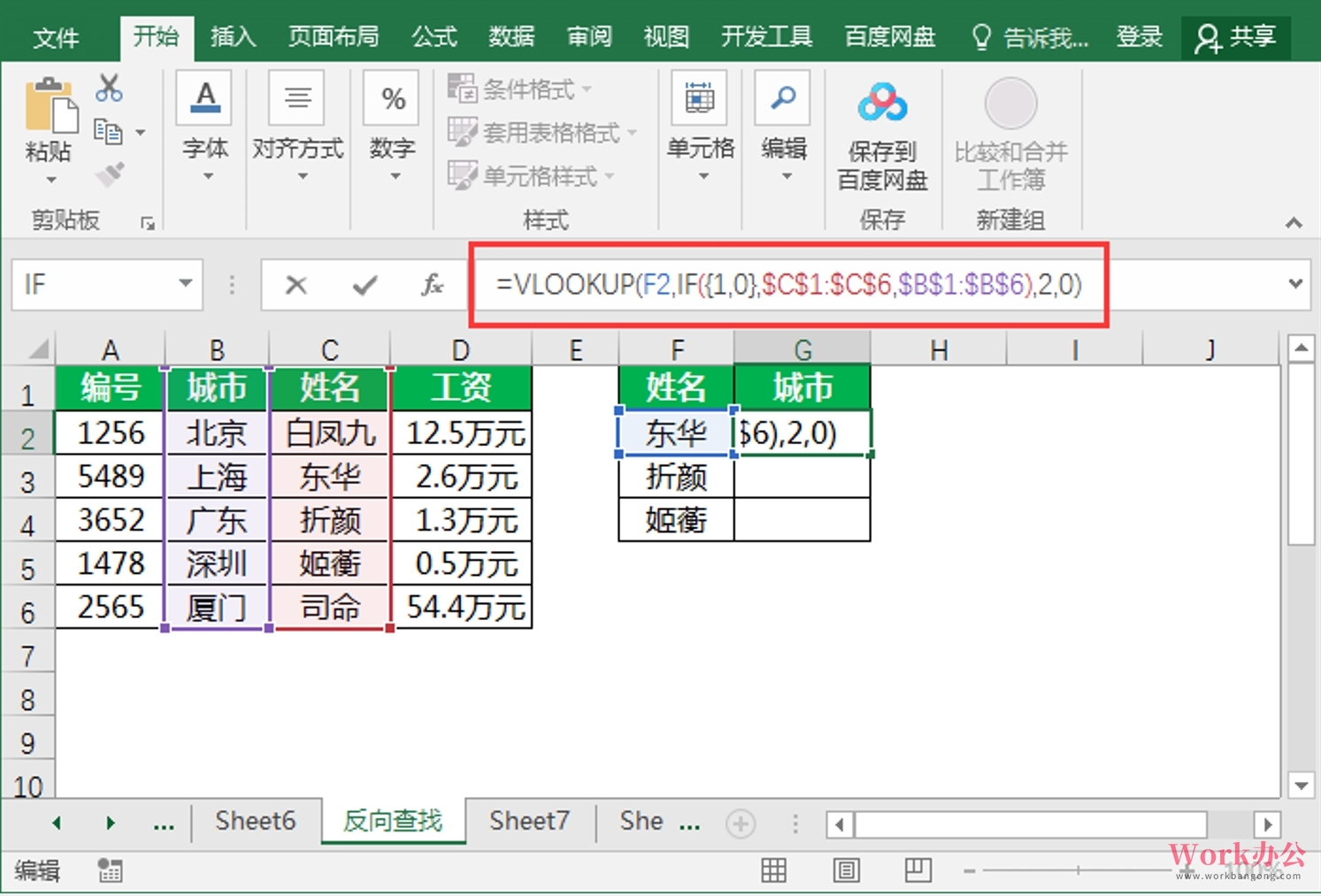
通过上述公式,我们可以从其他单元格中反向查询到结果。
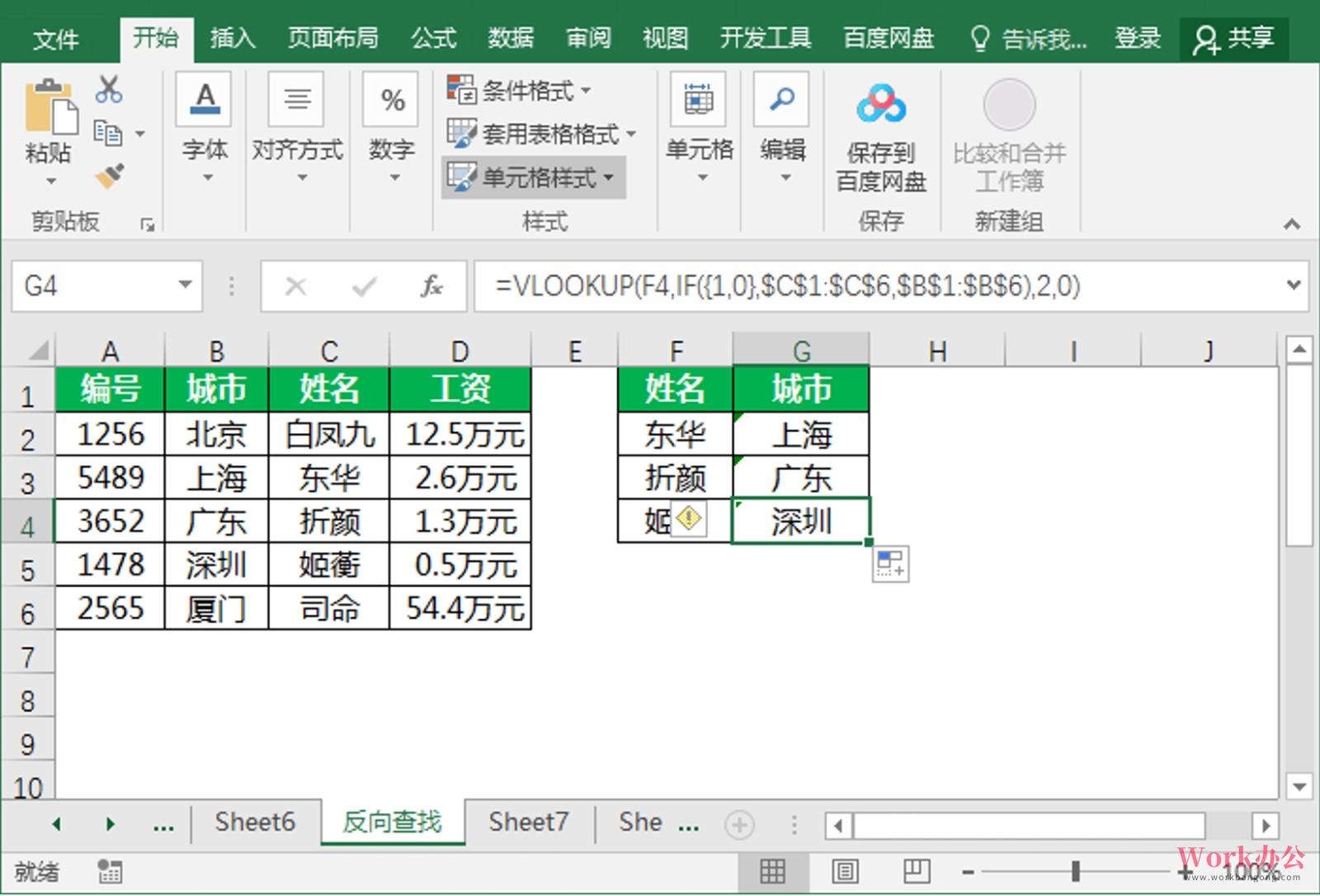
你是否已经学会了这种vlookup函数的反向查询公式呢?希望本文对您有所帮助!