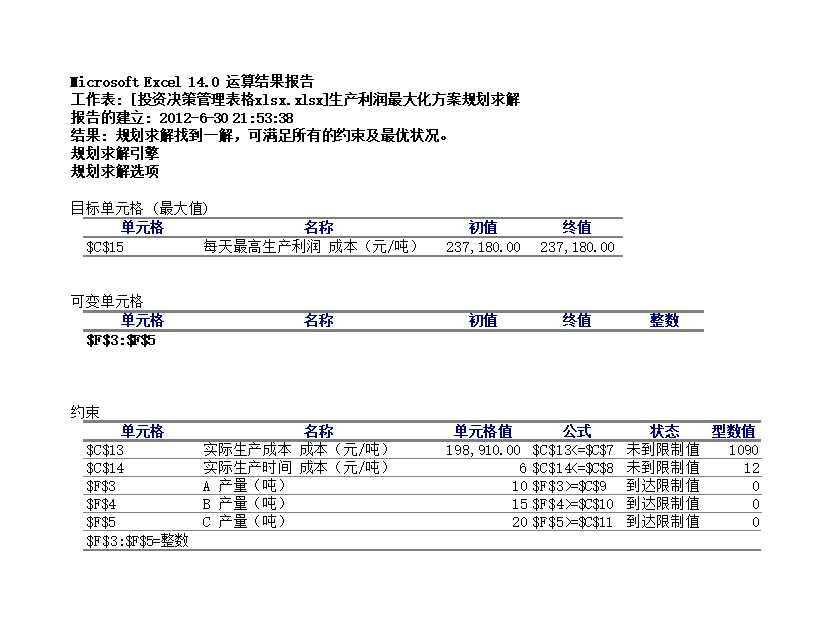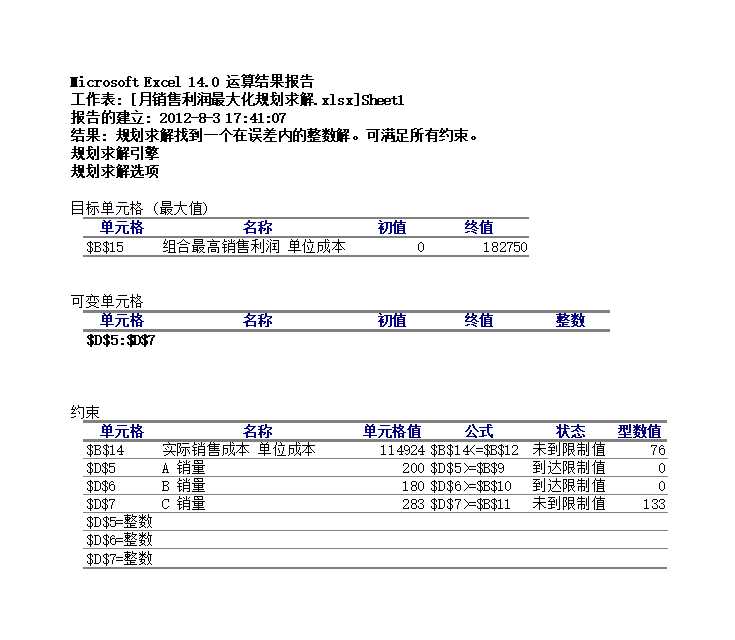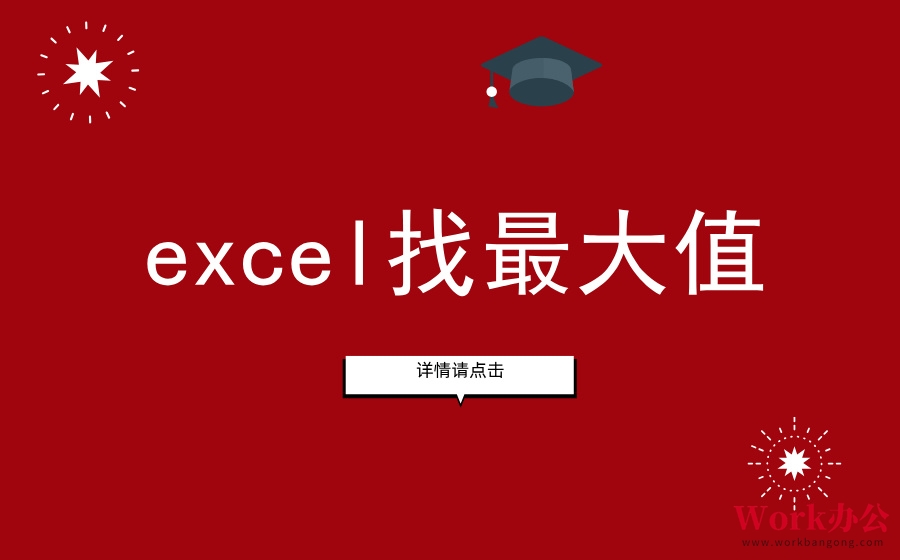
在日常使用Excel的过程中,定位数据列中的最大值是一项常见且重要的操作。在数据分析、统计报告和数据整理中,找到最大值通常是必不可少的步骤。本文将介绍几种快速定位Excel中一列数据最大值的方法,包括利用内置函数、快捷键以及结合条件格式等技巧,以帮助用户在繁杂的数据中迅速识别出最大值,从而提高工作效率。
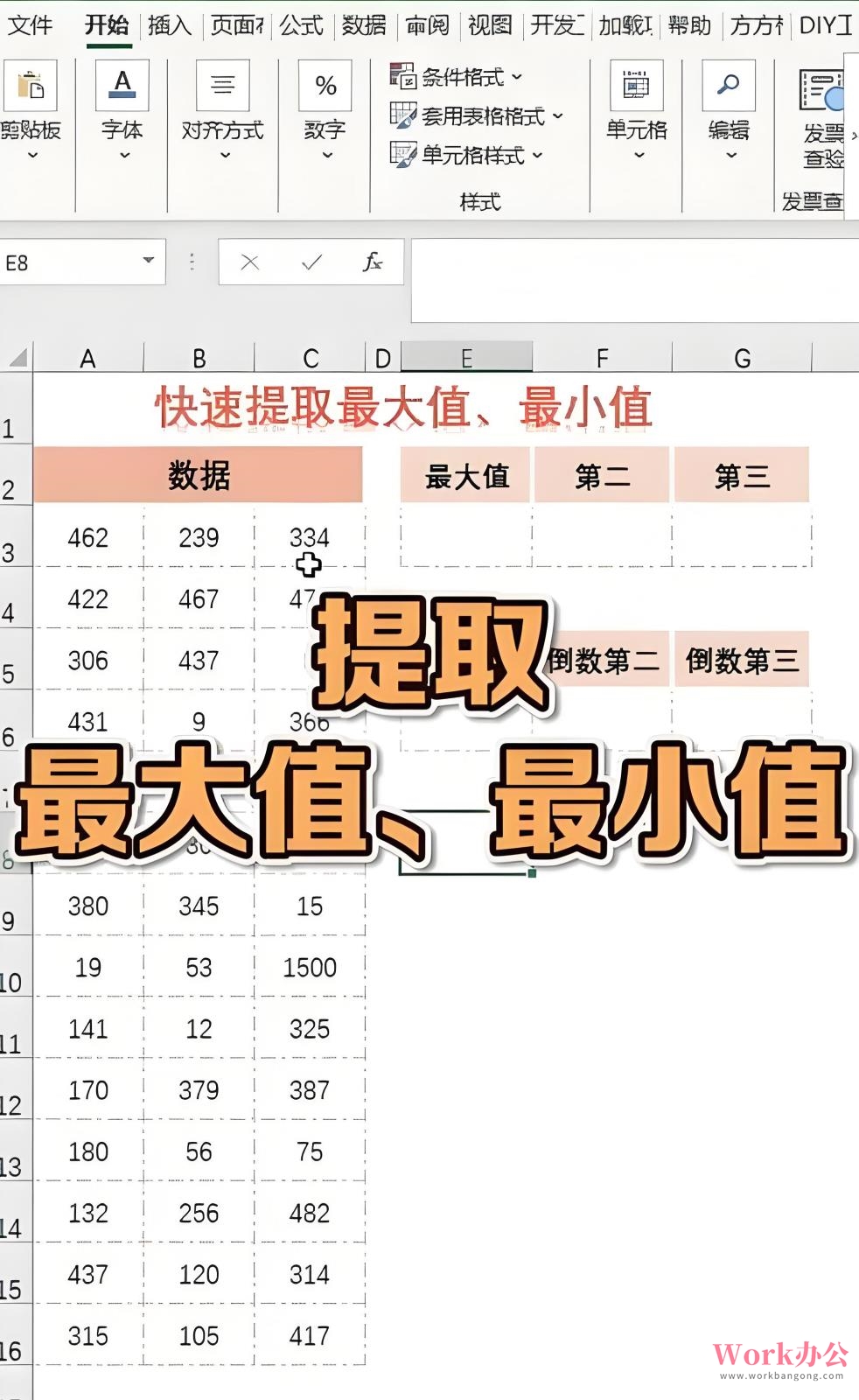
第一种方法:使用MAX函数
在Excel中,最直接的方式是使用内置的MAX函数。该函数可以返回一组数字中的最大值。具体的操作方法如下:
1. 在目标单元格中输入公式:`=MAX(范围)`。
2. 例如,如果要查找A1到A10单元格中的最大值,可以在一个空白单元格中输入:`=MAX(A1:A10)`。
3. 按下回车键后,Excel将显示A1至A10中的最大值。
这种方法非常简便,尤其适用于较小范围的数据集。对于较大范围的数据集,可以直接输入更多的单元格范围或引用。
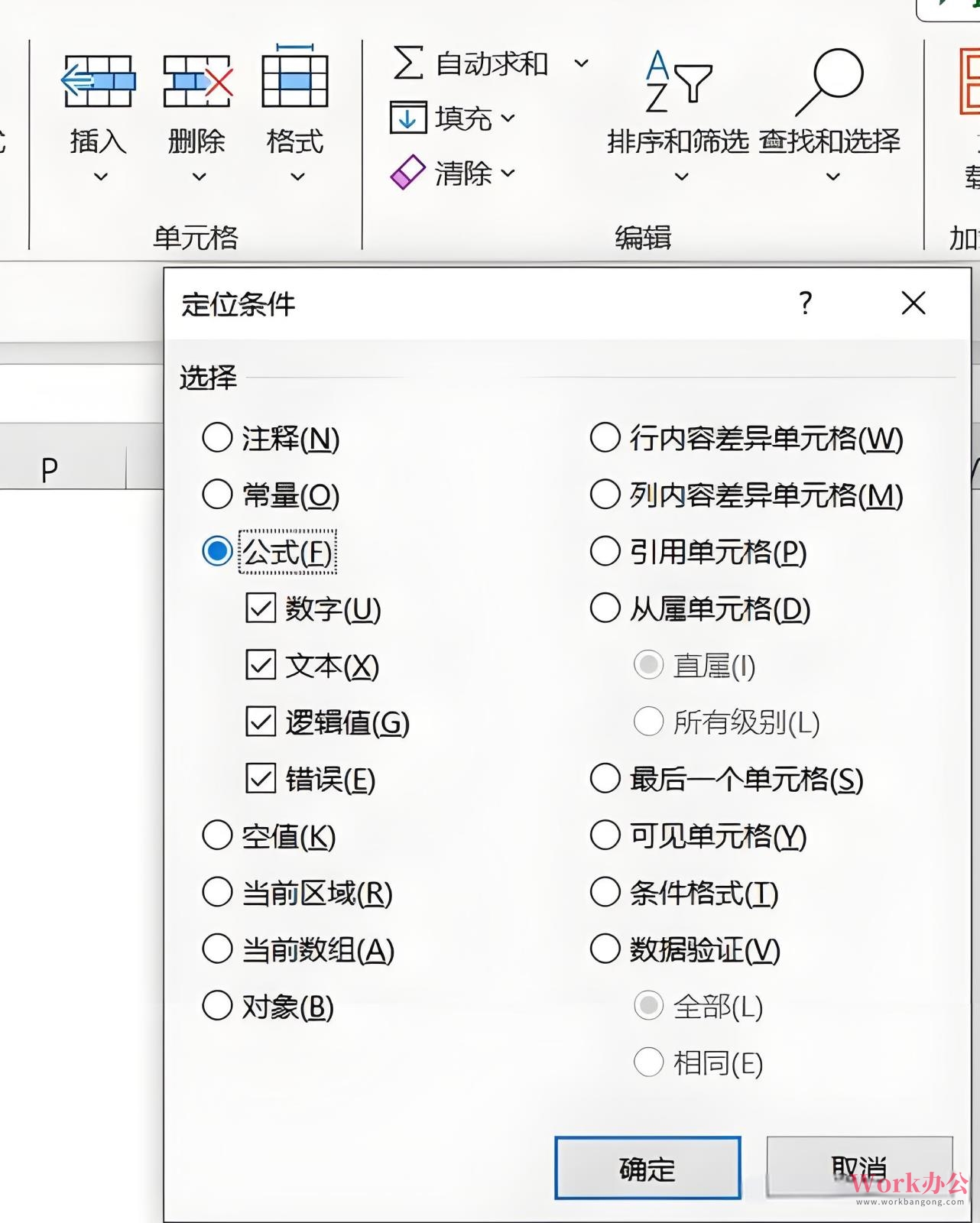
第二种方法:使用“查找和选择”功能
除了函数之外,Excel还提供了另一种定位最大值的快捷方式,即“查找和选择”功能。这种方法适用于不希望直接显示结果,而是通过高亮显示来查看最大值的情况。具体的操作步骤如下:
1. 首先,选中需要查找最大值的列(如A1:A10)。
2. 点击Excel菜单栏中的“开始”选项卡,然后在“编辑”区域选择“查找与选择”。
3. 在弹出的菜单中选择“定位条件”。
4. 在弹出的对话框中,选择“常规”选项,然后点击“确定”。
5. Excel将会自动高亮显示选中范围中的最大值。
这种方法不需要使用公式,可以通过视觉效果快速识别出数据中的最大值,适合快速查看并处理数据。
第三种方法:条件格式高亮最大值
条件格式是Excel中一项非常强大的功能,可以根据单元格的内容自动应用不同的格式。通过条件格式,可以实现自动高亮显示列中的最大值。具体步骤如下:
1. 首先,选中数据列(如A1:A10)。
2. 然后,点击“开始”选项卡中的“条件格式”。
3. 在下拉菜单中,选择“突出显示单元格规则”,然后选择“最大值”。
4. Excel将自动显示一个格式化的对话框,在这里你可以选择要应用的格式(如字体颜色、单元格填充色等)。
5. 选择好格式后,点击“确定”,此时列中最大值的单元格将自动高亮显示。
这种方法非常适合需要多次处理大量数据的情况,能够根据数据的变化实时更新高亮显示。
第四种方法:利用排序功能
通过对数据进行排序,不仅可以找到最大值,还可以快速整理数据。具体操作步骤如下:首先选中数据列(例如A1:A10),然后在Excel菜单栏中点击“数据”选项卡,选择“降序”排序。排序完成后,最大值将会出现在数据列的最上方。需要注意的是,这种方法会改变原数据的顺序,如果希望保持数据顺序而只查找最大值,最好先将数据复制到新的列中。
第五种方法:利用图表来可视化最大值
当数据量较大时,仅通过公式或排序寻找最大值可能不够直观。因此,可以通过图表来更直观地展示数据,并通过图表的最高点快速找到最大值。具体操作步骤如下:首先选中数据范围(例如A1:A10),然后点击“插入”选项卡,在合适的图表类型中选择柱状图、折线图等。生成图表后,可以通过查看图表中的最高点来快速识别最大值。
这种方法在展示数据分析结果时特别有效,它不仅能帮助你找到最大值,还能直观地展示数据的整体趋势。
综上所述,Excel中有多种方法可用于定位列中的最大值。无论是使用简单的MAX函数、条件格式还是排序方法,亦或是图表方法,每种方法都有其适用的场景。使用MAX函数可以快速获取最大值,条件格式提供了高效的视觉识别方式,排序方法简单易行,而图表方法则适合处理大量数据并直观地呈现结果。掌握这些技巧可以帮助您在复杂的数据处理过程中快速找到关键信息,提高工作效率。