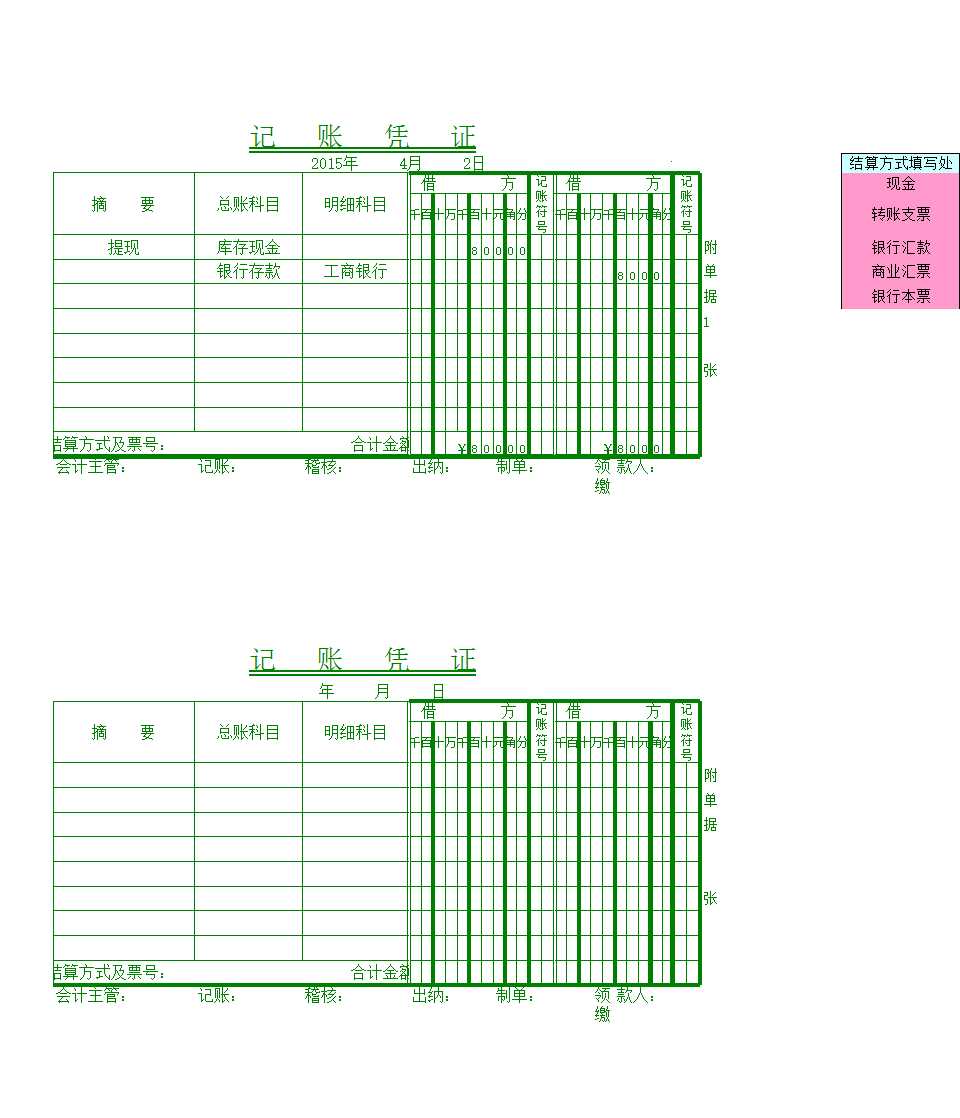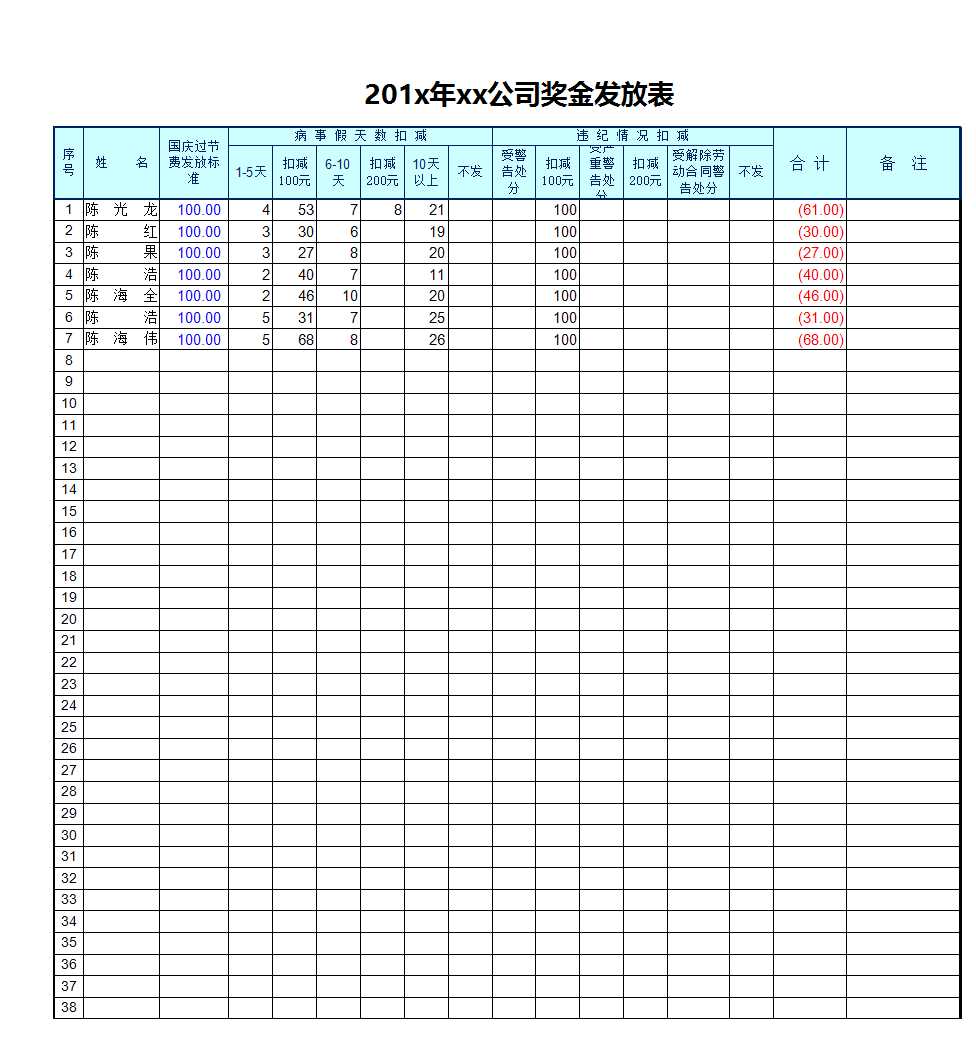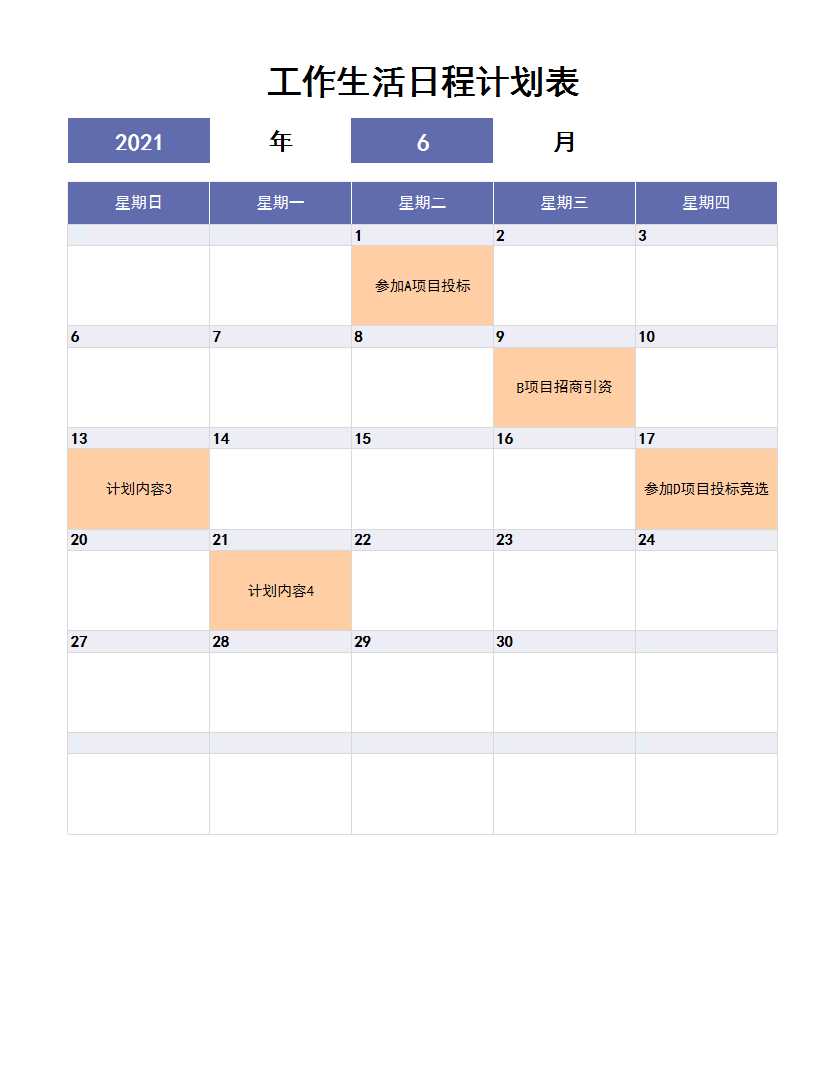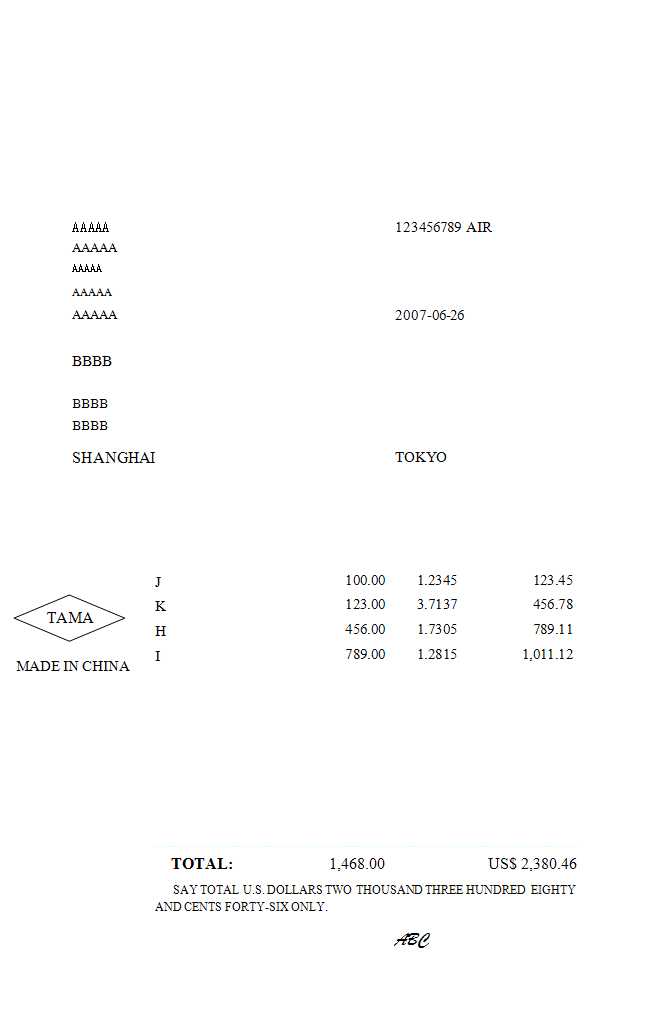本文将详细介绍如何在Excel中实现双栏排版并进行高质量的打印。excel分栏打印,掌握这一技巧不仅能整理数据,还能有效节省纸张,从而显著提升工作效率。通过简单的步骤,你可以轻松实现双栏布局,并获得优质的打印输出。
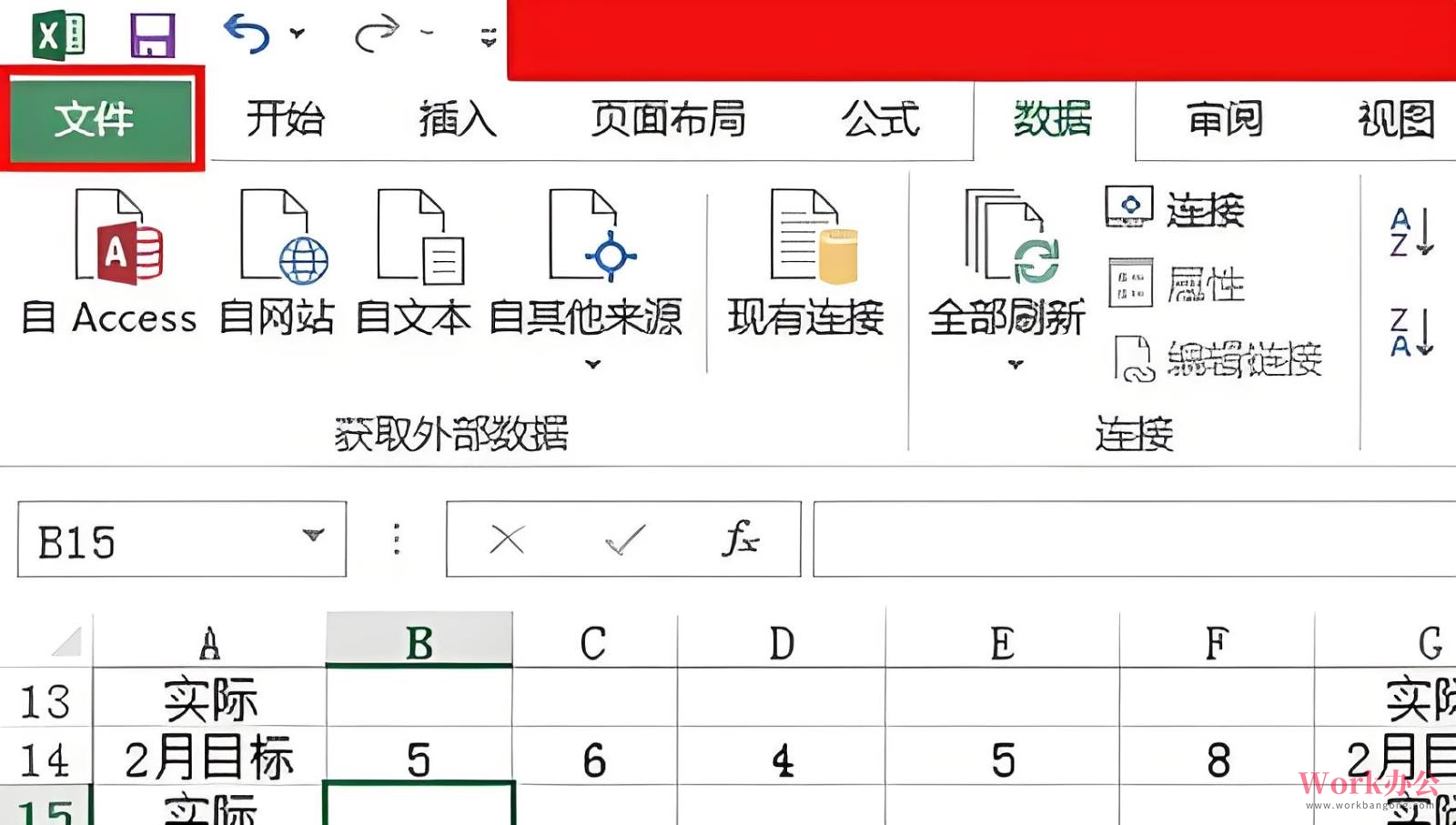
在办公软件Excel中,许多用户常面临一个共同问题:excel分栏打印,如何以双栏形式有效地排版和打印他们的数据。无论是报告生成、信息展示还是其他需要打印和呈现的场合,这种需求都显得极其重要。以下步骤将指导你在Excel中创建并打印双栏排版。
excel分栏打印,首先,我们需要确定数据区域。在准备数据时,务必明确哪些内容应该整齐地放置在双栏格式中。打开你的Excel文件,并选择你希望打印的完整数据集。接下来,我们将为这些数据设置适当的页面布局。
1. 页面布局设置
excel分栏打印,进入Excel的“页面布局”选项卡,这是调整文档视觉效果的主要位置。在这里,您可以找到多个对齐和布局选项,以帮助您设定所需的**打印方向**和**页边距**。对于双栏打印,请选择“横向”方向,因为这将为两个竖列提供更多的空间。通过调整上下左右的页边距来使页面内容更易读,并确保它们在纸张打印时不会被裁切。
2. 插入分栏
excel分栏打印,下一步是最为关键的部分:创建双栏排版。尽管Excel不像Word那样天生支持列排版,但通过一些手动调整,我们可以实现类似的效果。首先,选择相邻的两组**列**(通常是选择左右靠近的列,例如从A到D之间的某个范围)。
3. 数据转移
excel分栏打印,将您原本的单列数据复制粘贴到这两组列中。如果您有一长串数据,可以尝试将其平均分配到每一栏。确认数据列的起始和结束位置对齐后,再检查每个栏目是否有适当的分隔。
4. 文本框与图片辅助
excel分栏打印,在形成基本的双栏结构之后,您可能需要使用一些额外的元素来增强排版效果。例如,您可以在页面上插入**文本框**或**图片**,进一步美化打印页面。此外,还可以通过插入形状、线条等元素增加一些视觉上的区分,以方便阅读。
5. 预览与调整
excel分栏打印,在最终打印之前,请务必在“文件”菜单中选择“打印”选项,然后查看打印预览。这个功能将显示您设置的双栏效果,并允许您做出必要的最后调整。如果发现任何问题,比如内容裁剪或不均匀分布,请返回到相应步骤进行调整,以获得最佳效果。
6. 开始打印
excel分栏打印,在预览满意后,确保您的打印机设置正确,选择合适的纸张(通常是A4)和打印质量,然后开始打印。请仅选择打印范围为您设定好的双栏区域,以避免浪费纸张。
7. 保存设置
excel分栏打印,如果这是一个经常需要重复使用的格式,请考虑将该文件另存为模板,以便在未来可以快速调用该样式。在Excel中,可以通过将文件类型设为模板类型(*.xltx)来实现此功能,这将节省您的时间并保持一致性。
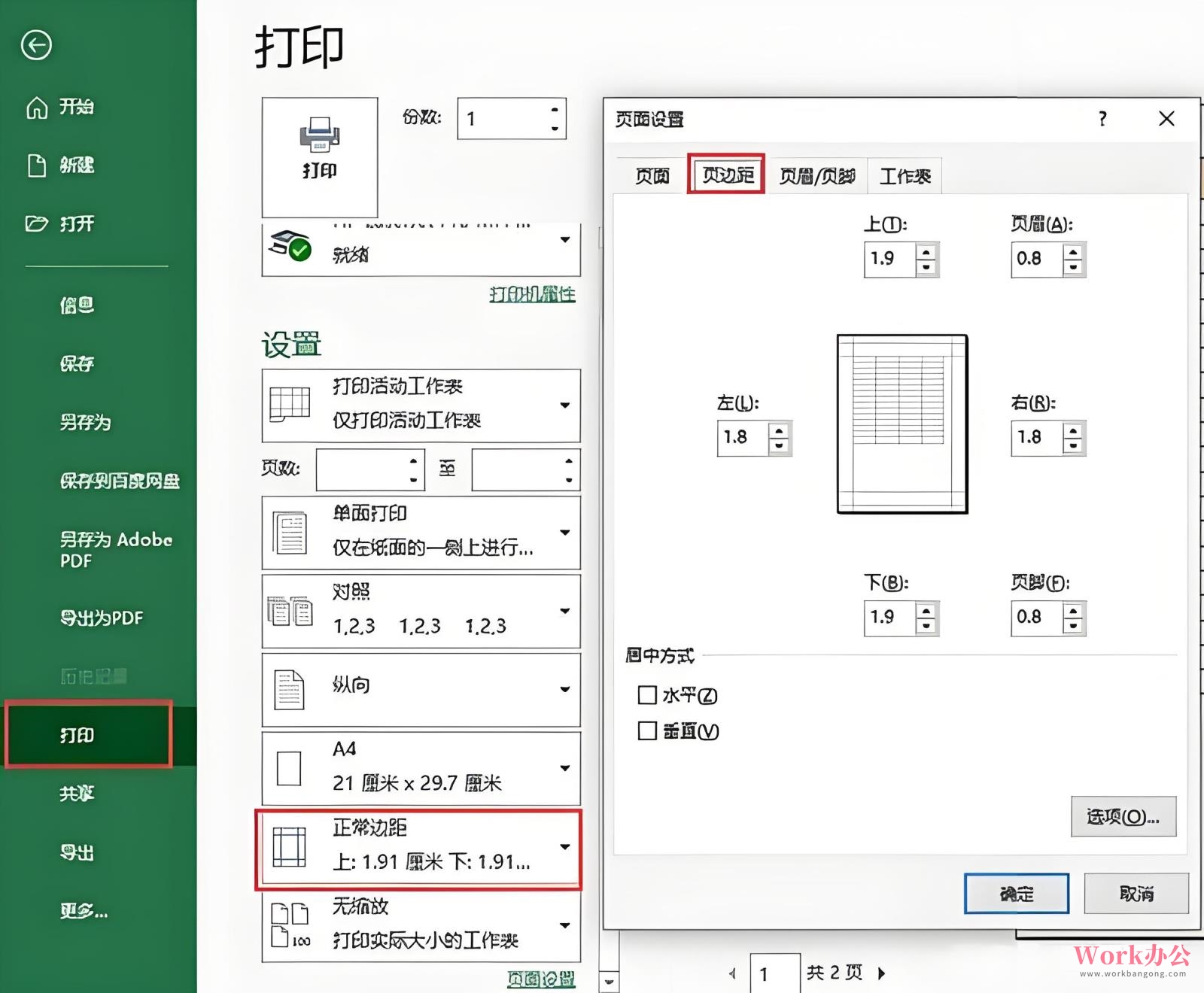
excel分栏打印,通过合理利用Excel的页面布局功能以及手动数据组织技巧,综合上述步骤,可以实现类似于Word的双栏排版效果,从而为数据的打印呈现带来更加专业的效果。这样做不仅提升了信息展示的条理性,还能有效地利用纸张资源,实现环保办公。无论是在企业工作环境还是个人项目中,这项技能都极其实用。