
在长篇文档中,有众多图片需要编号。那么如何实现一键编号呢?
下面将介绍一个简便技巧,详细操作步骤如下:
1. 插入题注
首先,选中第一张图片并点击“引用”菜单中的“插入题注”选项。在弹出的对话框中,选择“图”作为标签,并将编号放置在项目下方。若需添加其他标签,可点击“新建标签”并输入所需标签。
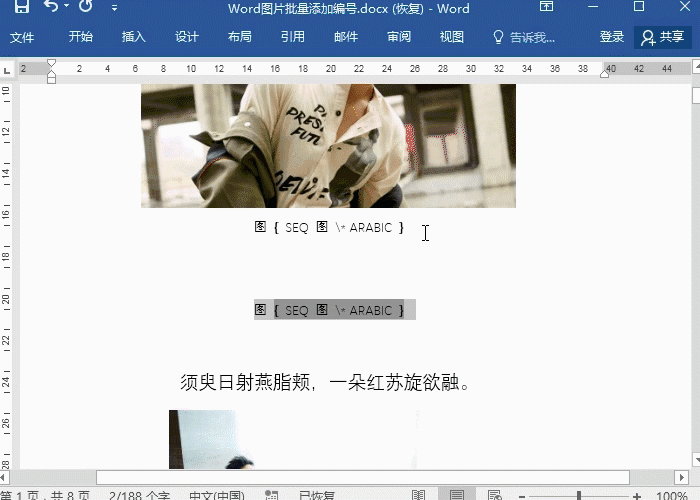
2. 进入域代码
接着,选中编号,按下快捷键“Alt+F9”即可进入域代码视图。
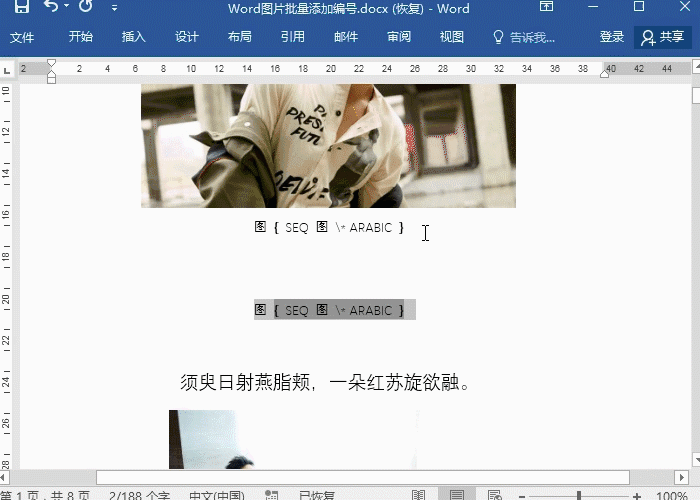
3. 打开查找替换对话框
在选中的域代码上,按下组合键“Ctrl+H”打开查找替换对话框。在“查找”中输入【^g】,在“替换”中输入【^&^p^c】,然后点击“更多”,选择“格式-段落”,并选择居中对齐方式。

4. 执行替换全部
接下来,点击“全部替换”按钮,需要点击两次“确定”按钮,以完成全部替换操作。

5. 更新并切换域代码
最后,全选文档内容,按下“F9”键进行更新操作,然后按下组合键“Alt+F9”切换回原始编号。至此,文档中的所有图片都将添加编号。

以上就是对于“word怎么给图片加编号”的解决办法,赶快尝试一下吧!







