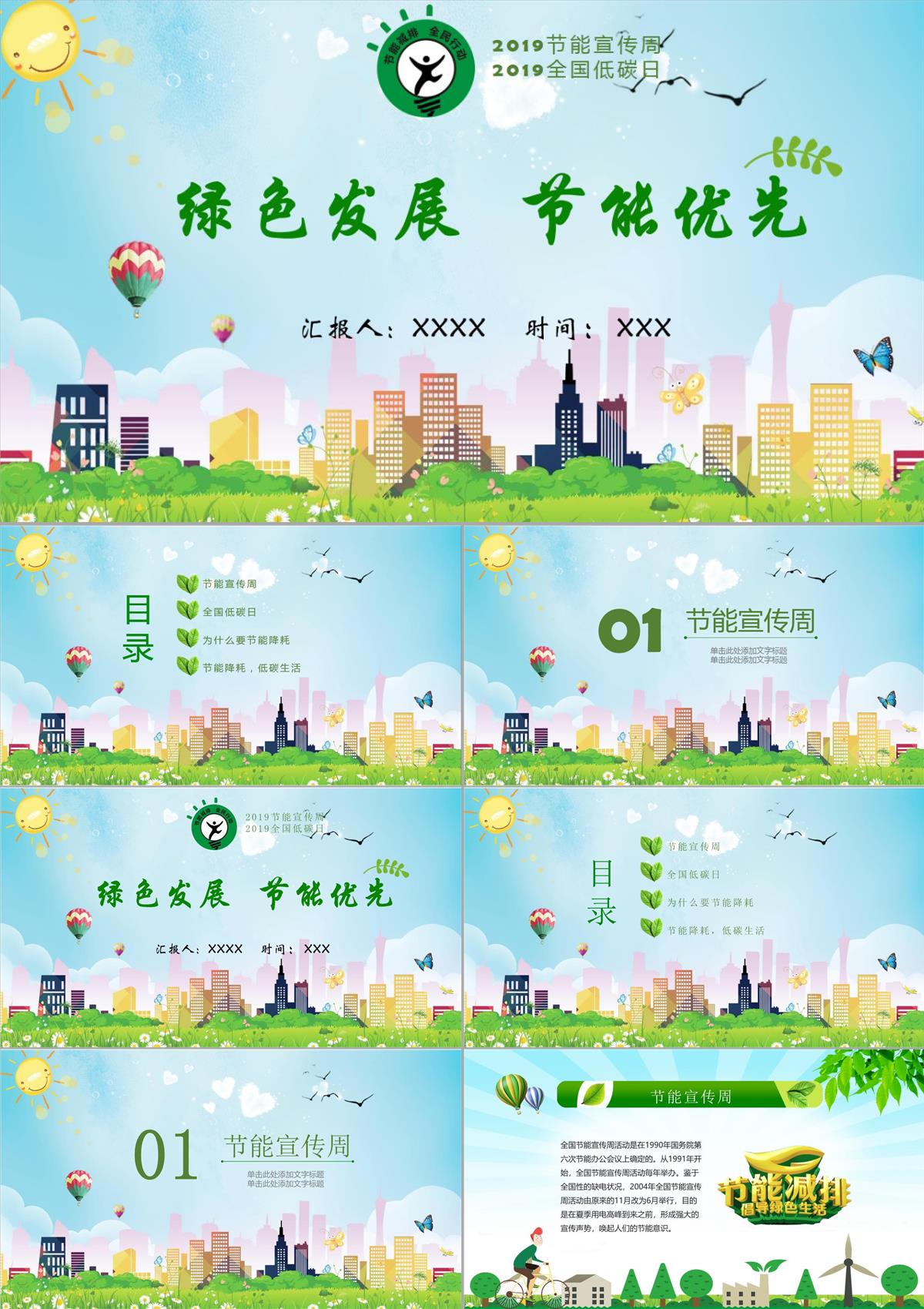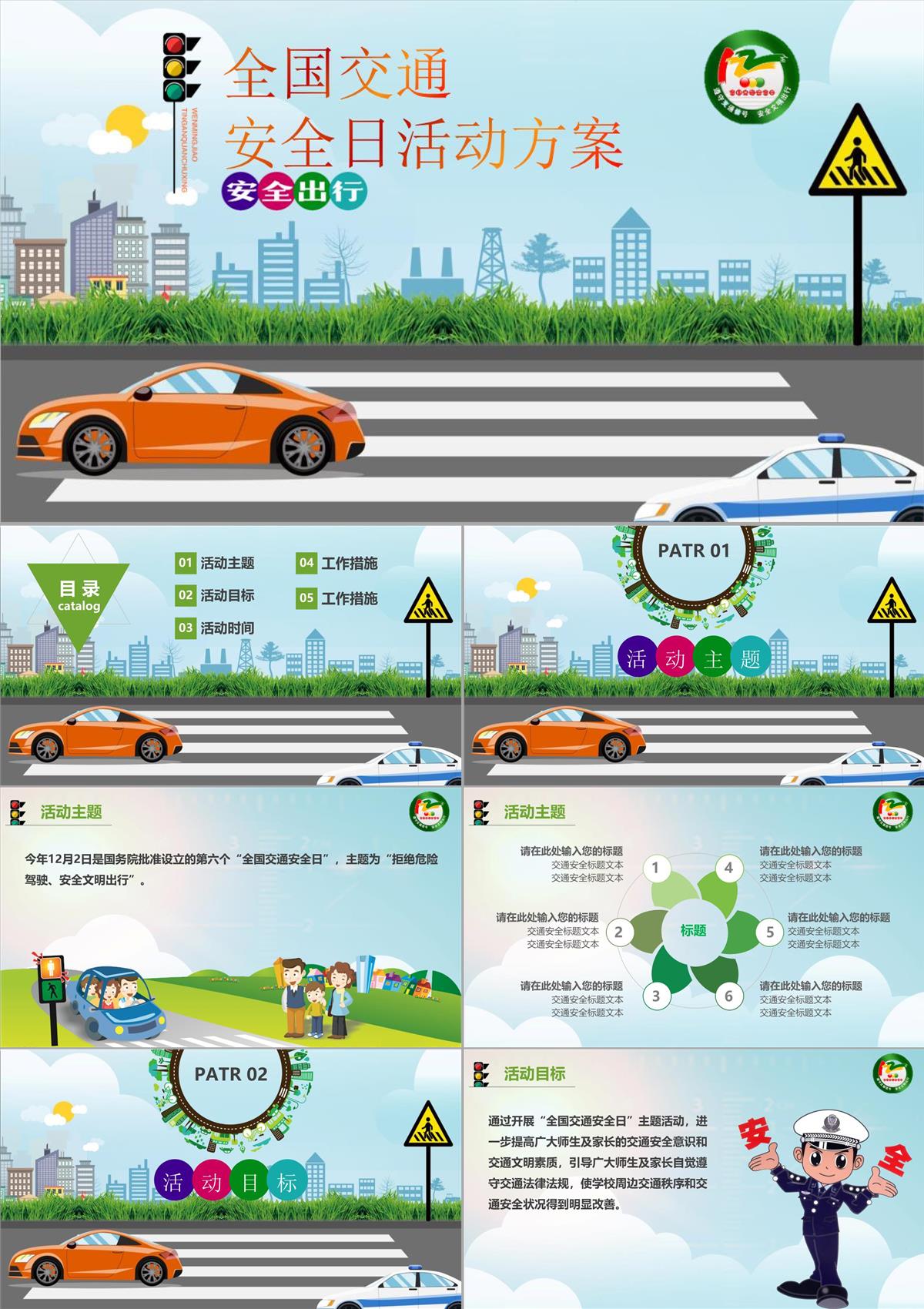当你需要将大量图片批量导入PPT中进行展示,手动一张张添加,如果还要求一页一张(或者一页多张)那就太麻烦了。这时,你可以利用PPT的相册功能,实现PPT批量插入图片。
1. 点击「插入」选项卡 —>打开「相册」—>选择新建相册,使用PPT相册功能,完成PPT批量插入图片。
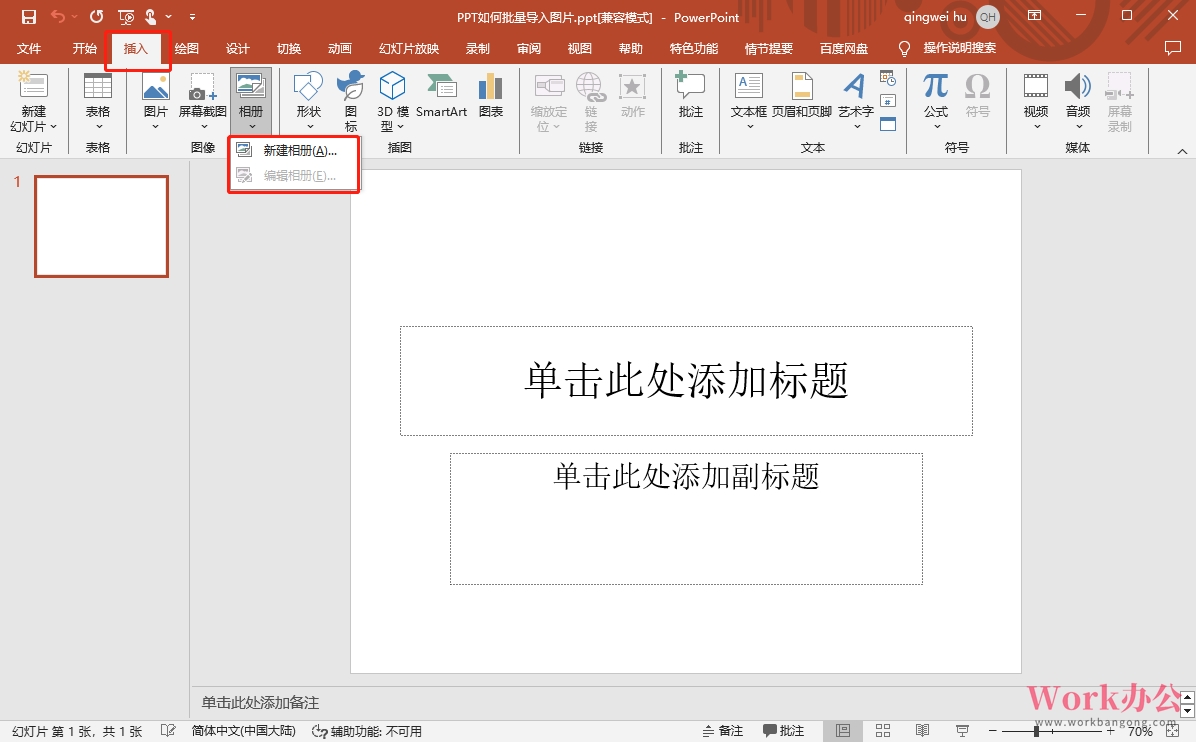
2. 相册功能界面,「插入图片来自」选择“文件/磁盘”,打开本地目录图片目录。
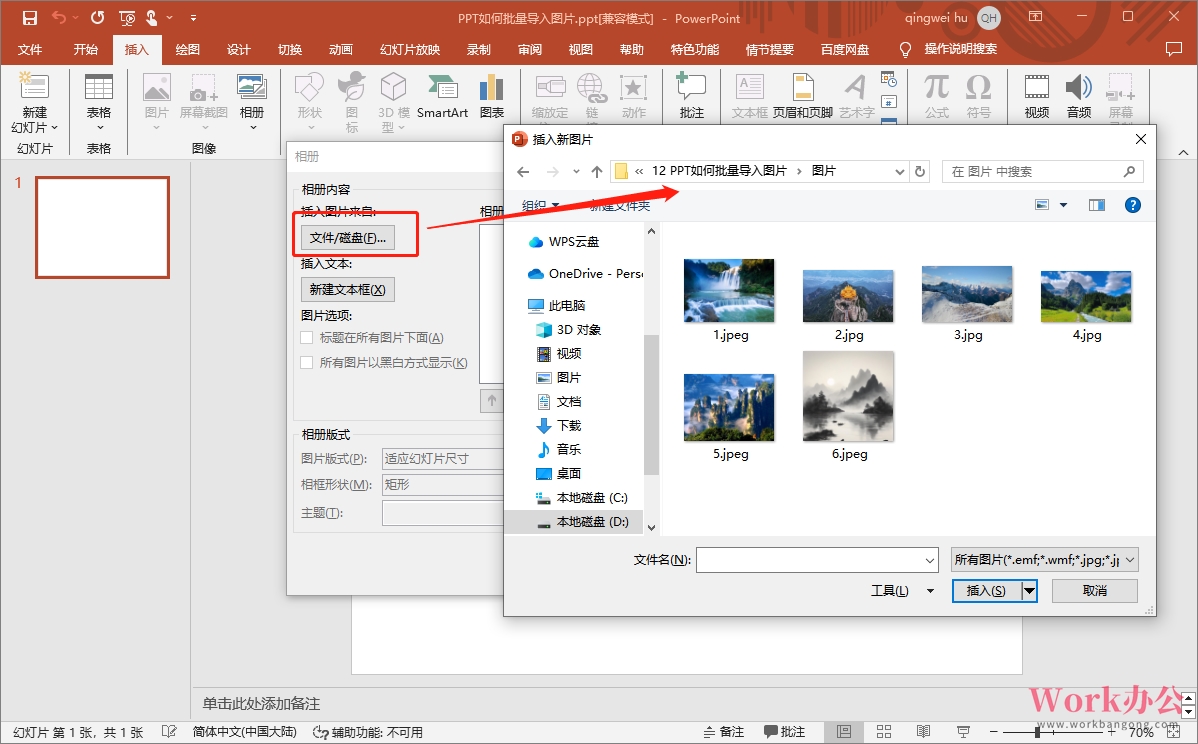
批量选择多个图片文件,完成PPT批量插入图片。
3. PPT批量插入图片后,右侧相册列表中显示批量插入的图片
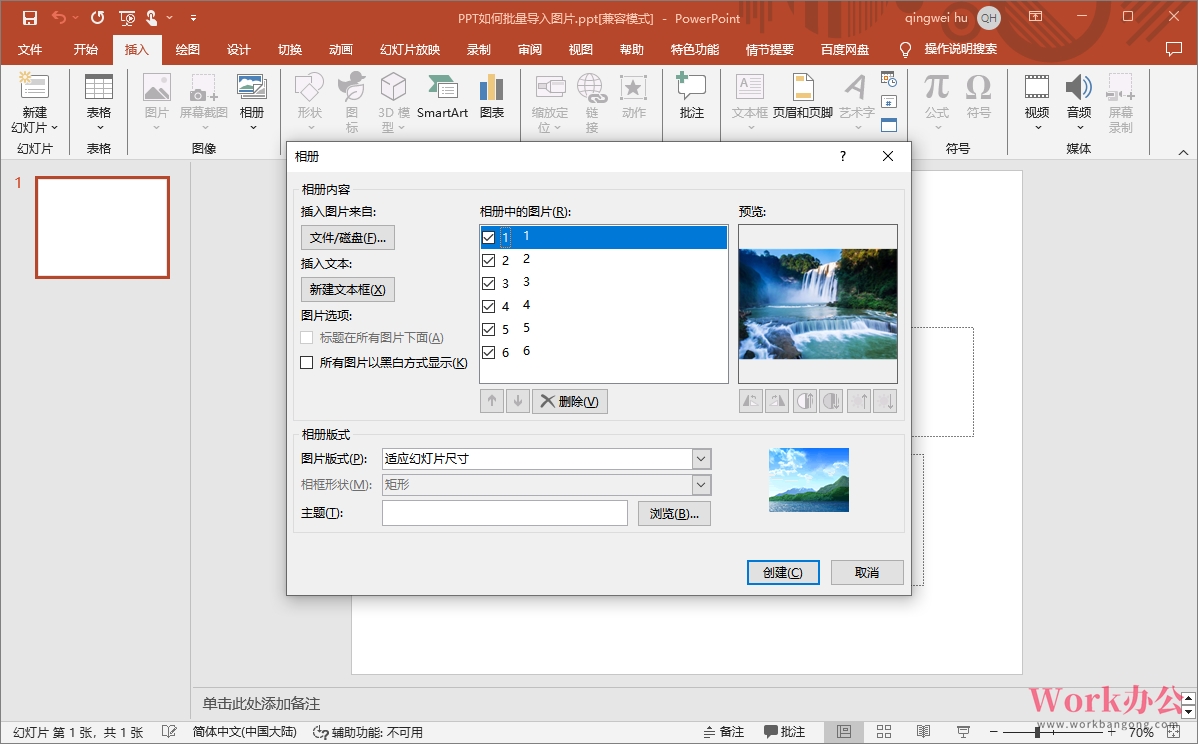
相册列表,可以对图片进行删除,和页面顺序调整。
4. 批量插入图片板式调整
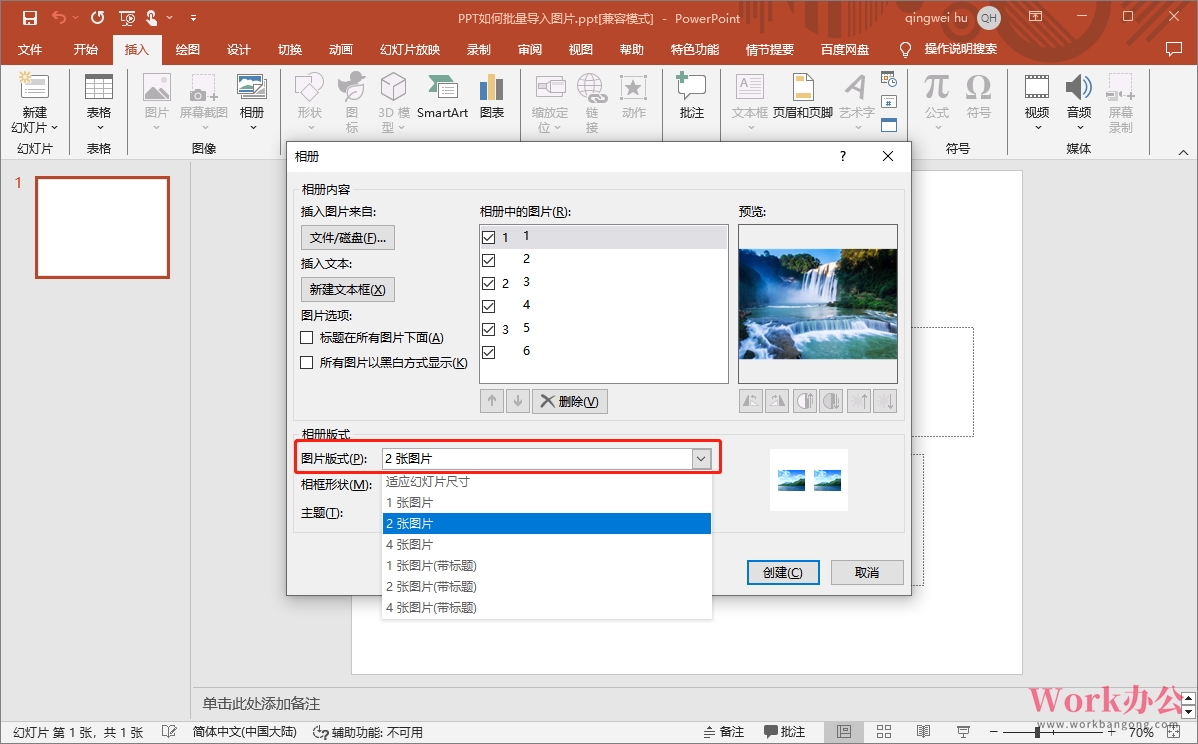
PPT图片批量插入后,版面是默认是每一页一张图片进行填充,那想一页2张、一页3张,PPT批量插入图片怎么调整呢,这里就可以设置每页多少张图片了。
5. PPT批量插入图片,相框形状调整
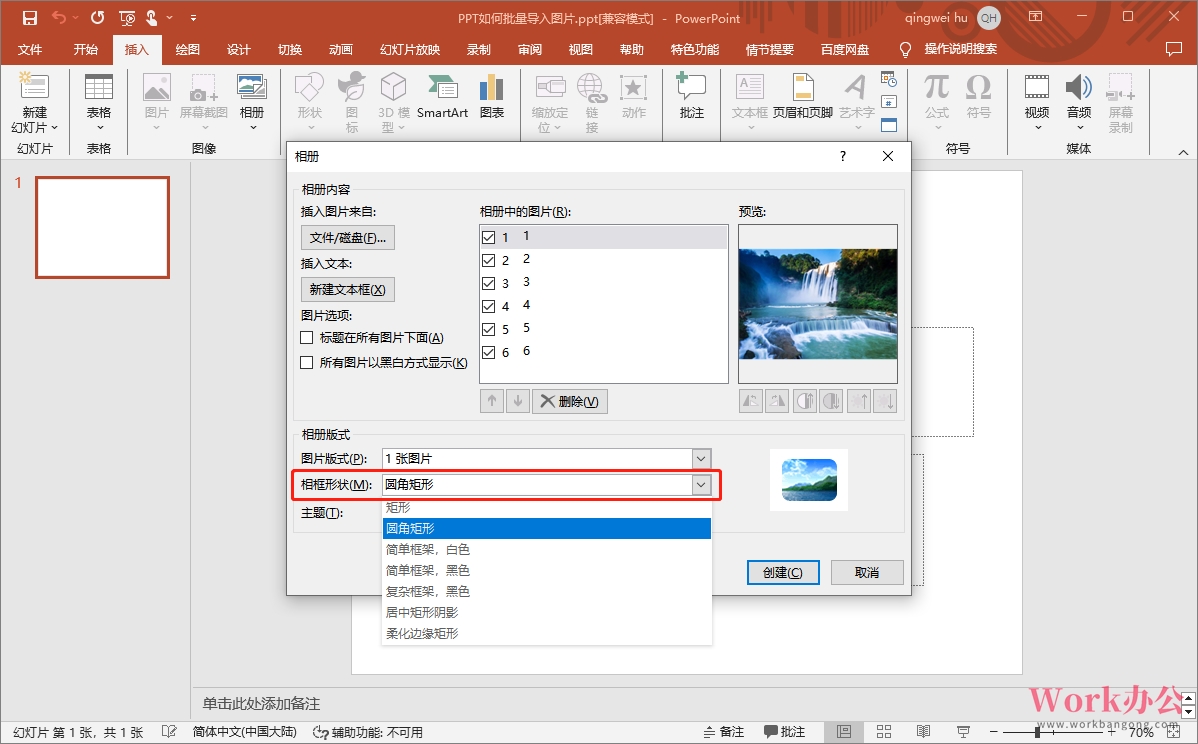
PPT批量插入图片后,支持调整图片相框形状,可以设置矩形、圆形、颜色等
这就是PPT批量插入图片的关键操作,你赶紧去试试吧!