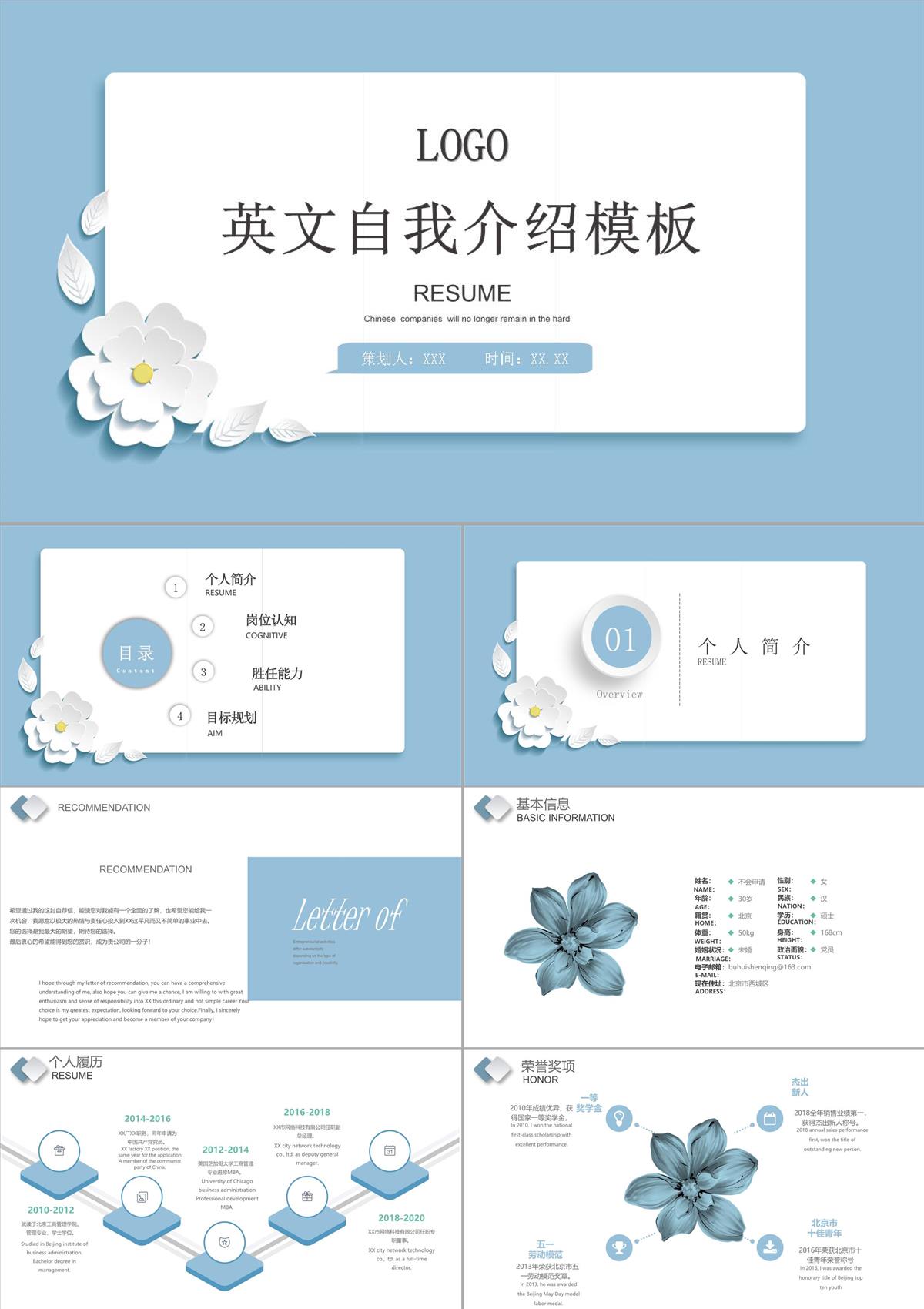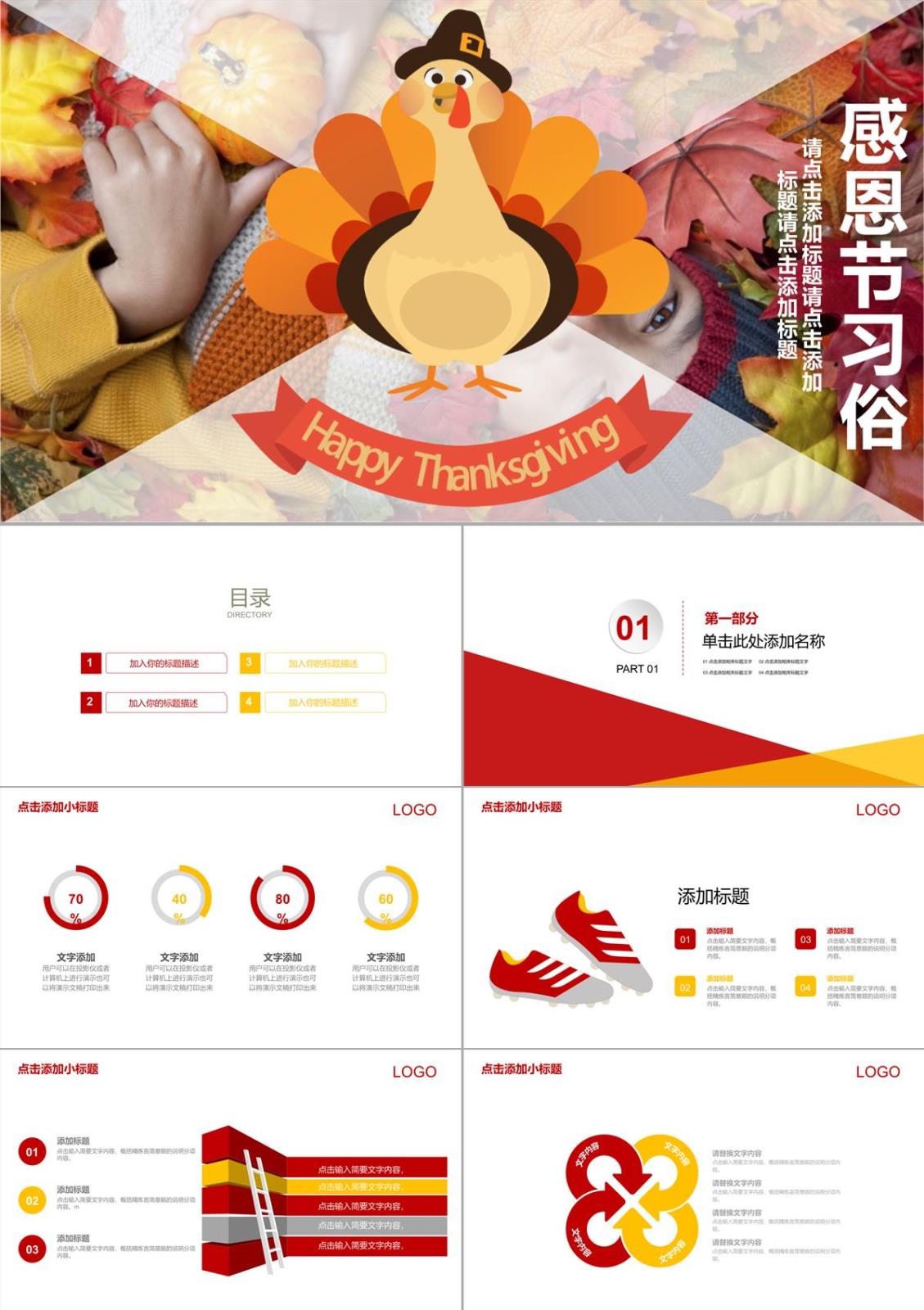当你第一次打开PPT,面对满屏的按钮和选项,是否感到手足无措?别急,让我们带你走进PPT的世界,为你揭秘PPT的五大功能区—菜单栏、左侧缩略图、右侧样式设置、中间内容编辑区、底部状态栏,Work办公一图为你讲解这五大功能做什么的,是个不可错过的入门知识点。
_workbangong.com.jpeg)
【五大功能区分布—左图是Office软件,右图是WPS软件】
一、顶部功能区 — 标题和菜单栏功能
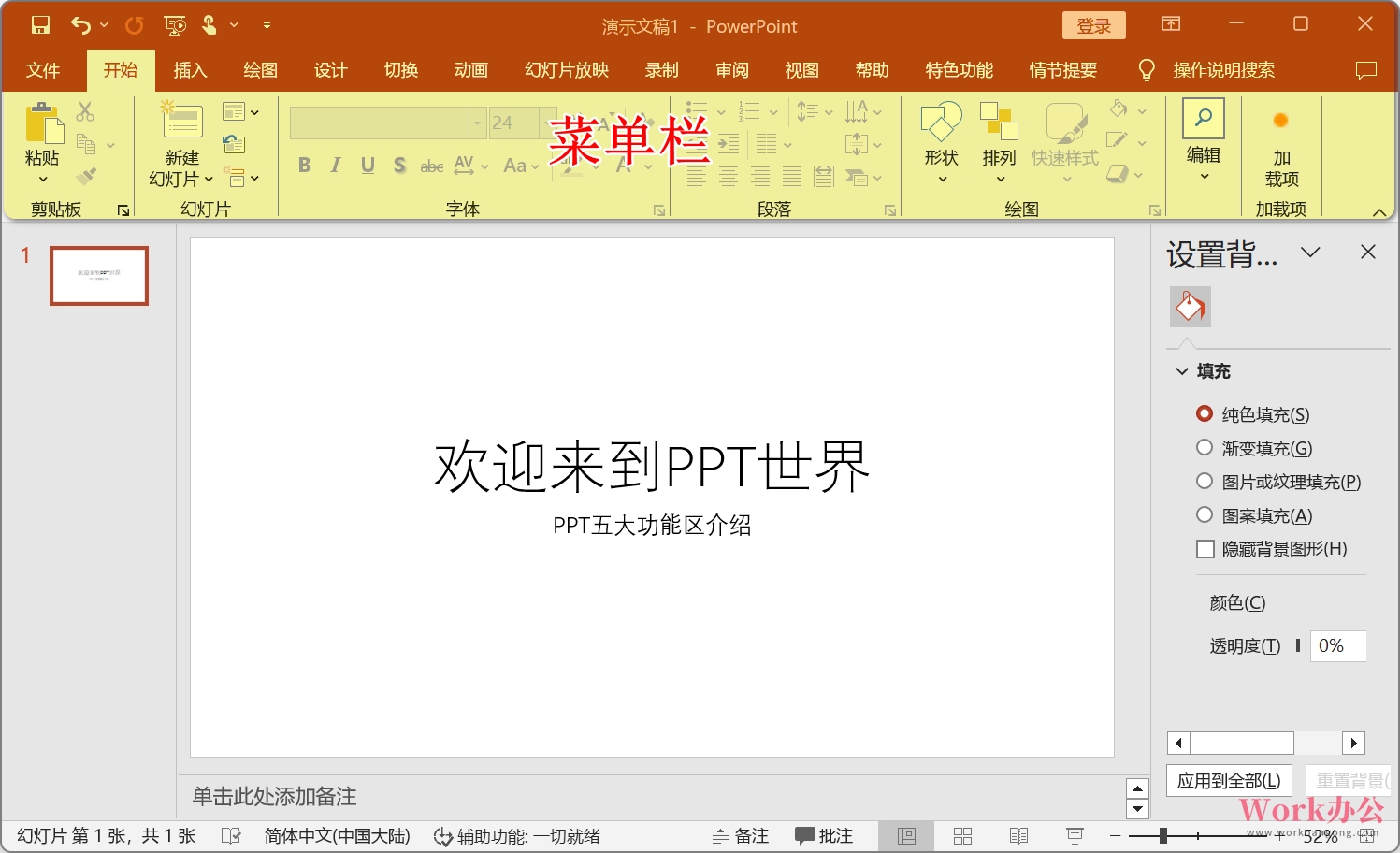
① 含标题栏:位于窗口的顶部,显示当前文件的名称。这里也有用于最小化、最大化和关闭 PowerPoint 窗口的控制按钮
② 含菜单栏:位于标题栏下方,包含一系列标签(例如“文件”、“插入”、“设计”、“动画”等),点击这些标签将展开功能区,展示相关的工具和选项
部分人员把标题栏、菜单栏分为2个区,菜单太小了而且任何一个人都能理解这部分,个人感觉没有必要单独区分(当然可以按你个人理解来划分功能区)
二、左侧功能区 — 幻灯片缩略/大纲窗格
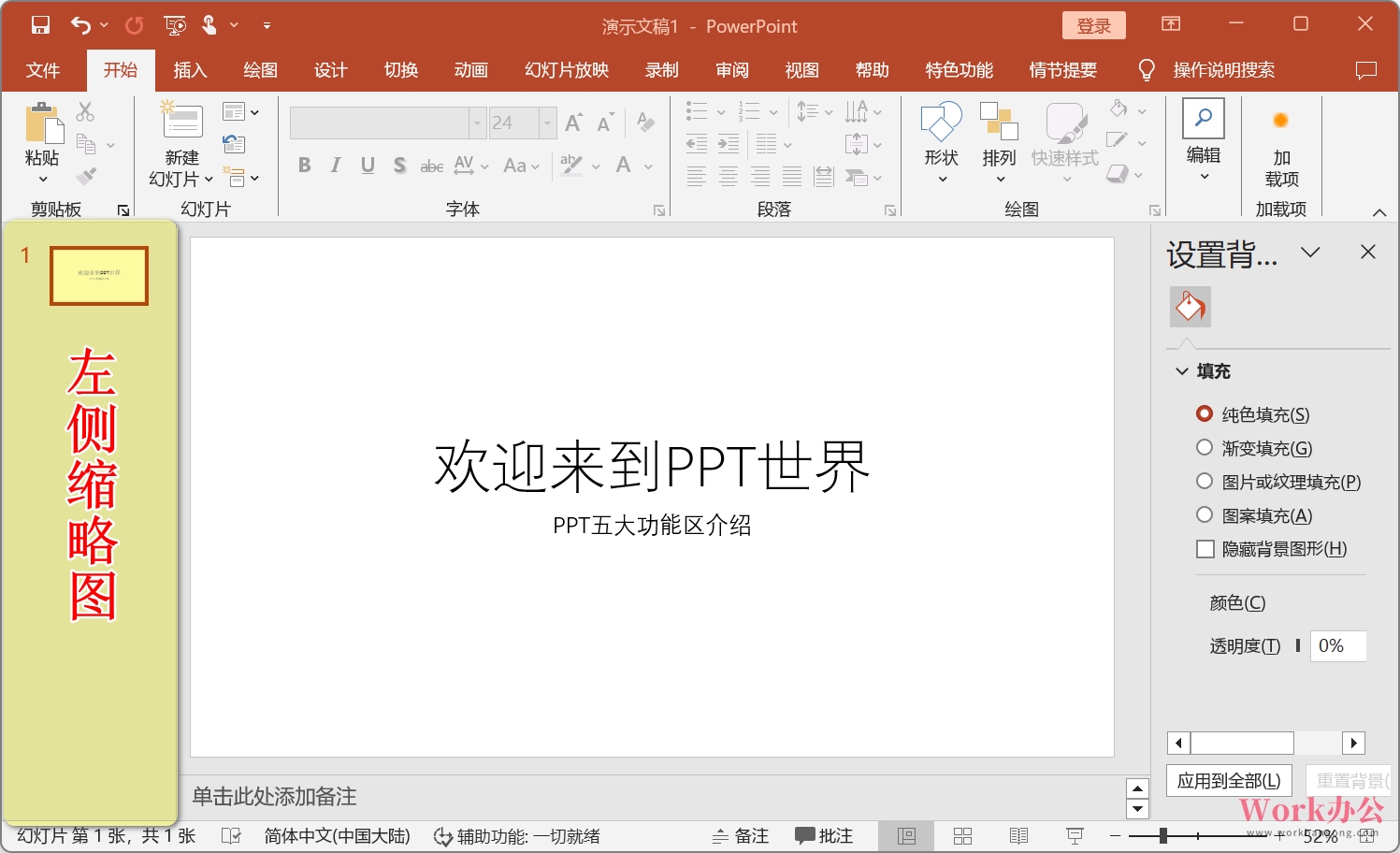
位于左侧的侧边栏,显示当前演示文稿的所有幻灯片缩略图,方便快速导航,也可以快速创建页面。
三、中间编辑区 — 幻灯片窗格
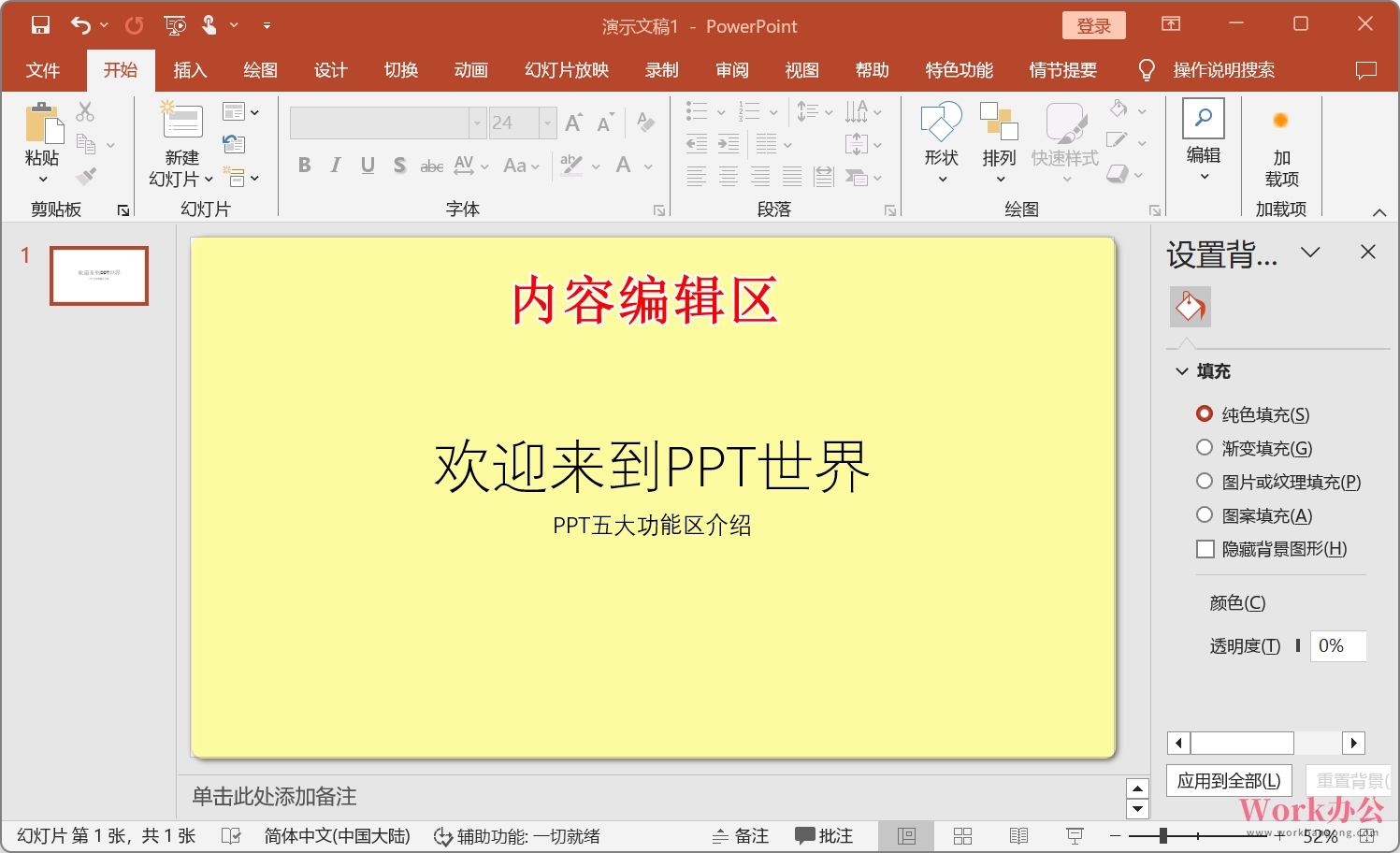
在 PowerPoint 的中心区域是幻灯片窗格,您在这里创建和编辑幻灯片,允许你添加文字、图表、表格、图片、视频和音频等多媒体元素
四、右侧功能区 — 格式设置功能
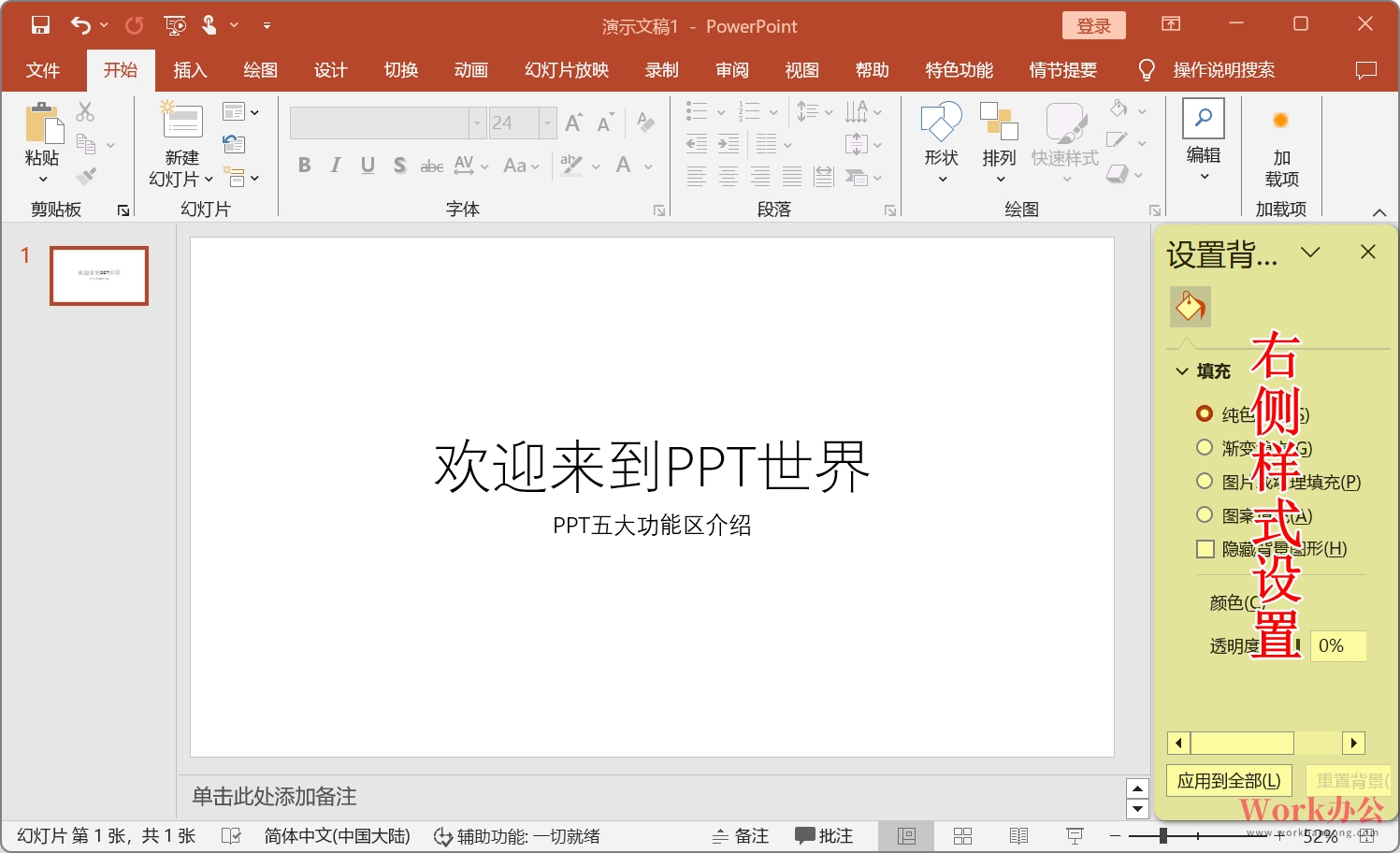
右击画布,或者右击元素,可设置主题、背景样式和颜色方案等选项,帮助你快速美化幻灯片。通过这些设计工具,你可以轻松地创建专业且具有吸引力的演示文稿
五、底部功能区 — 状态栏、可视图工具
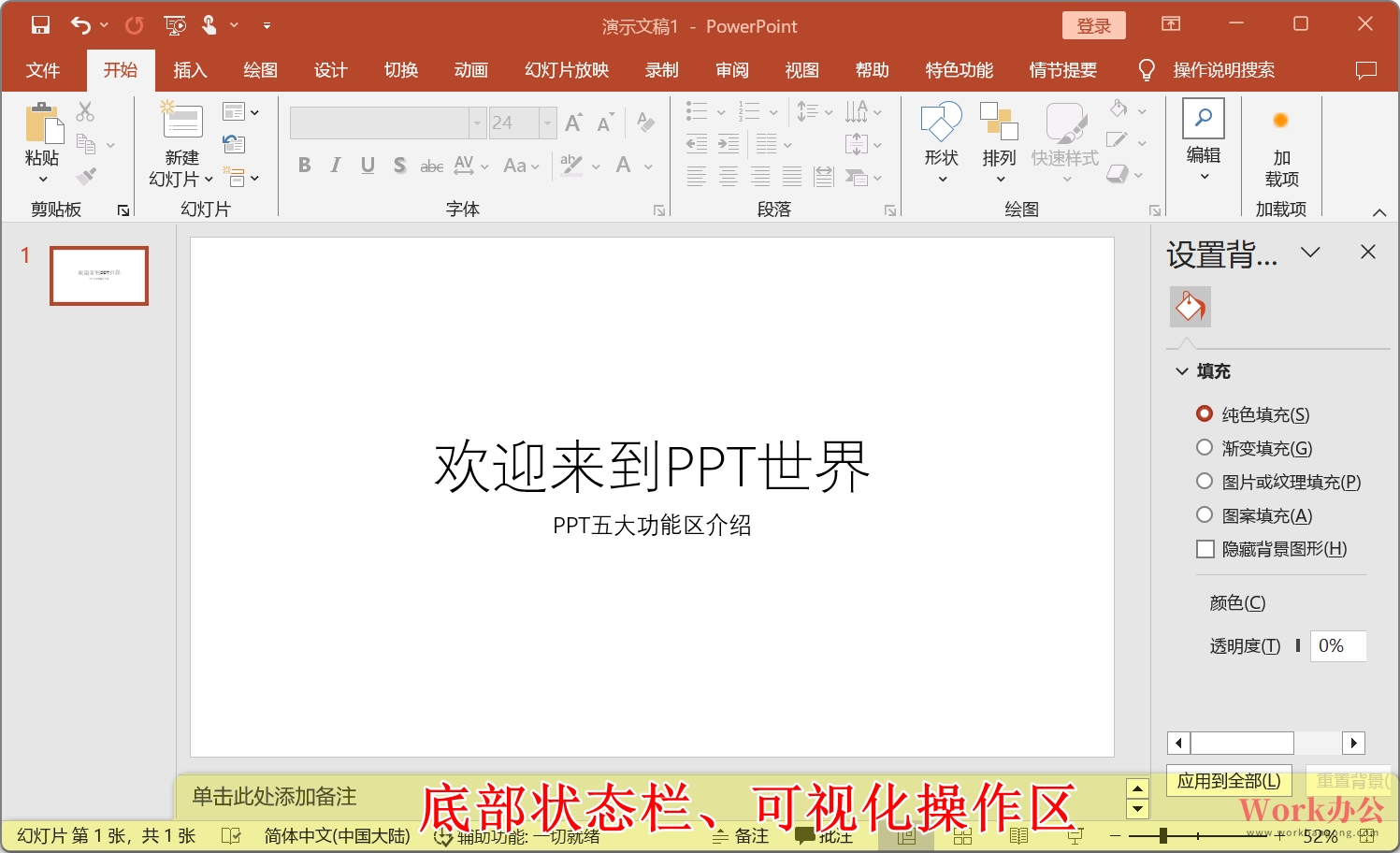
位于窗口底部的状态栏提供了有关当前演示文稿的信息,如幻灯片数量、放映时间等,还包含一些操作按钮,如放映幻灯片、缩放页面比例、添加备注等等
结语: 通过熟悉这五大功能区,初学者可以更加自信地使用PowerPoint创建和展示他们的演示文稿。每个功能区都提供了丰富的工具和选项,帮助你的演示更加专业和吸引人。
-------------------------------------------------------------------------------------------------------
这篇文章直接列举了PPT界面的五大功能区及其主要功能,适合初学者理解和学习。后续会具体讲解每个功能区的功能和选项。
更多PPT、Word、Excel的基础知识、经验分享,可以访问Work办公官网 了解更多!也有精美的、简约的、商务的、科技的PPT模板免费下载!