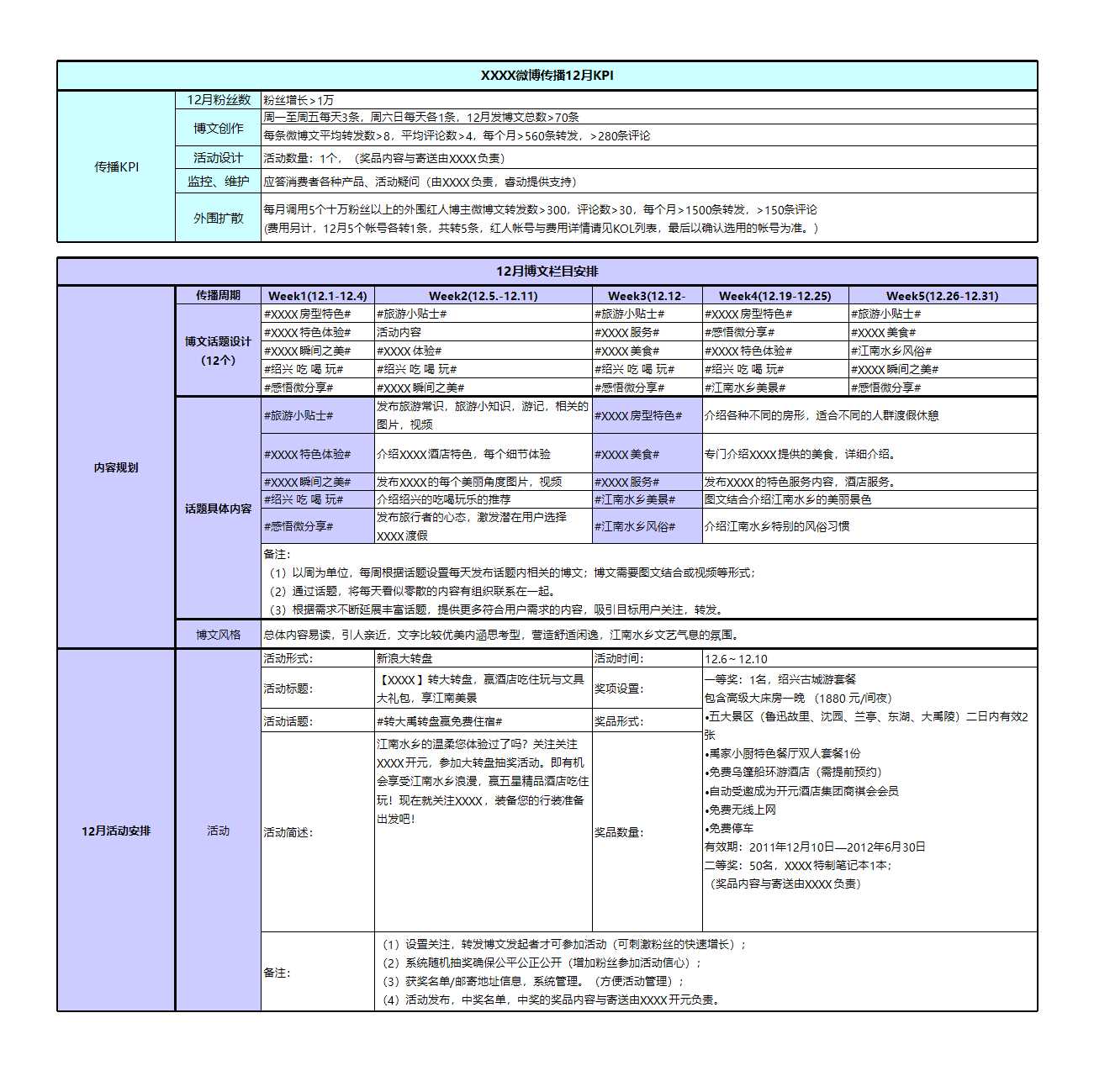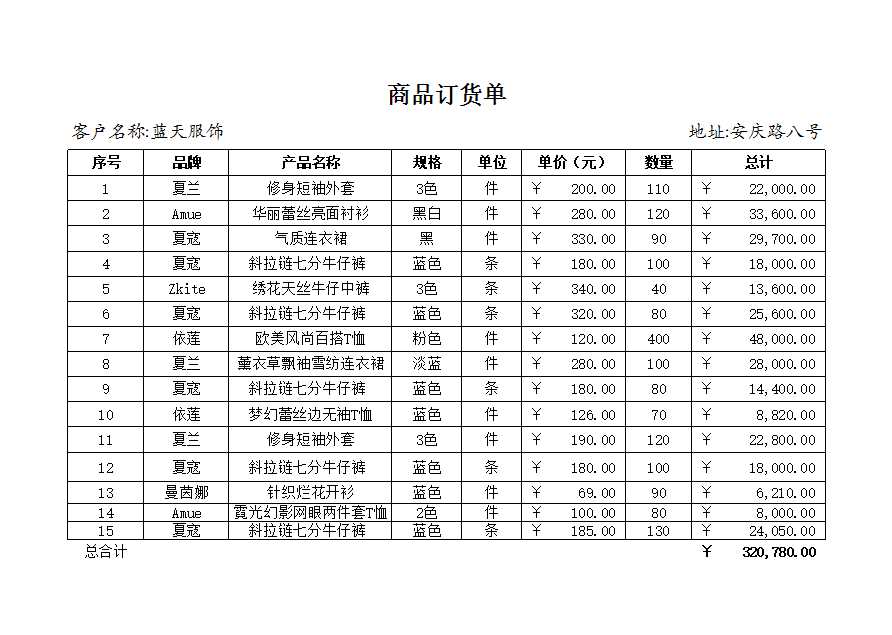小编:Work办公(https://www.workbangong.com/)?
在日常办公中,数据处理是必不可少的工作环节。利用Excel进行批量替换多个不同内容的需求时常出现,掌握高效的替换方法能显著提升工作效率。本文将详细介绍四种实用的Excel批量替换多个不同内容的解决方案,助你轻松应对复杂的数据处理任务。
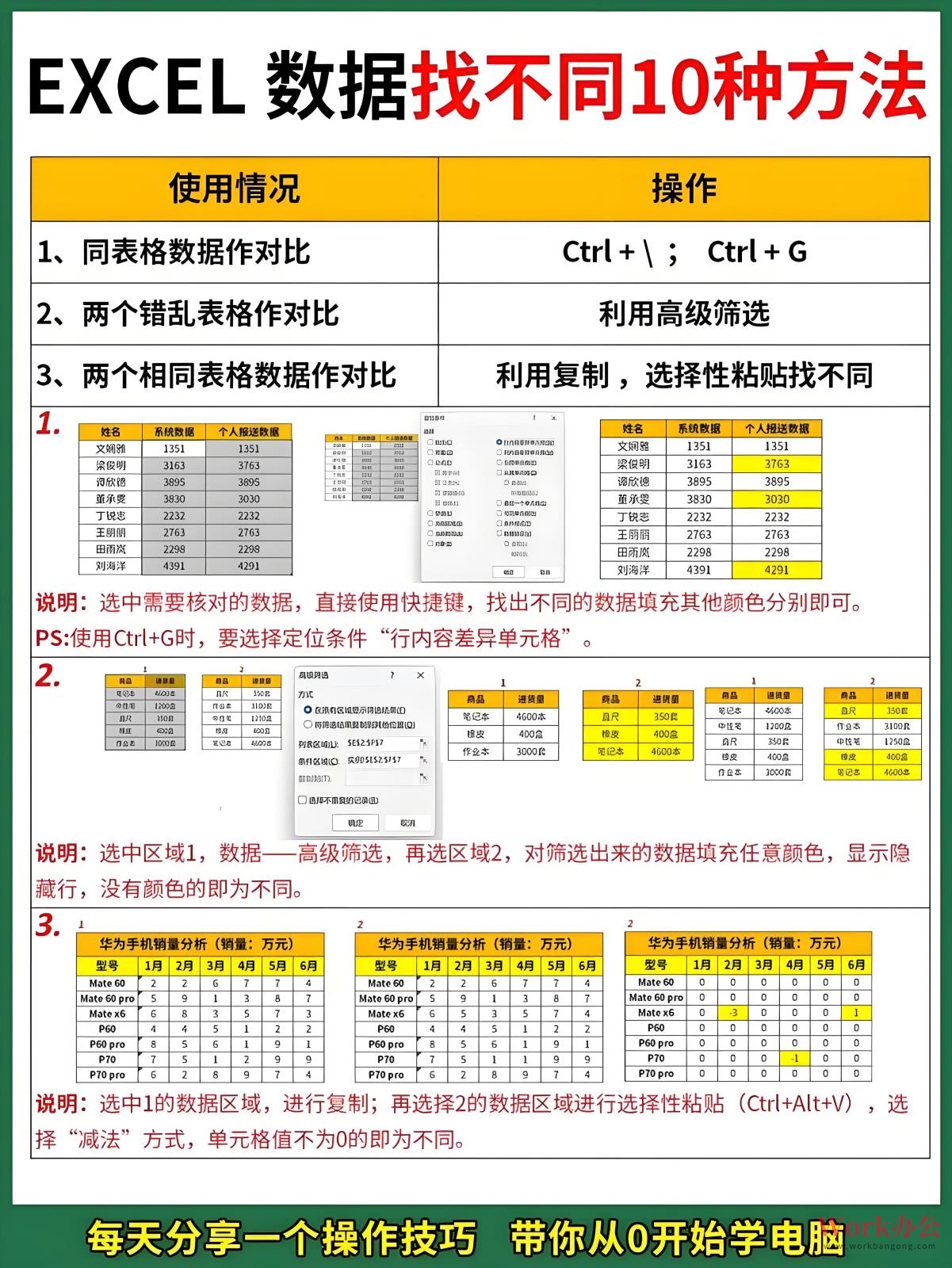
方法一:活用VBA实现智能替换
对于需要频繁执行批量替换操作的用户,VBA无疑是最高效的选择。通过编写简单的宏代码,可以快速完成Excel批量替换多个不同内容的操作。
具体操作步骤如下:
1. 按下Alt+F11打开VBA编辑器
2. 插入新模块并输入以下代码:
```vba
Sub 批量替换()
Dim 替换数组 As Variant
Dim i As Integer
' 自定义要替换的内容对
替换数组 = Array("原始内容1","更新内容1","原始内容2","更新内容2")
For i = 0 To UBound(替换数组) Step 2
Cells.Replace What:=替换数组(i), Replacement:=替换数组(i + 1)
Next i
End Sub
```
3. 运行宏即可一次性完成设定内容对的替换
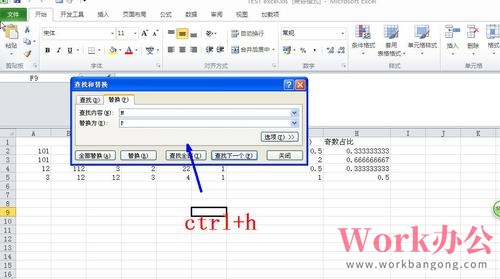
方法二:巧用公式进行条件替换
对于不熟悉VBA的用户,可以采用辅助列+公式的方式实现Excel批量替换多个不同内容。
详细步骤:
1. 在原始数据旁新建辅助列
2. 使用嵌套IF函数:
=IF(A1="原始词1","替换词1",IF(A1="原始词2","替换词2",A1))
3. 双击填充柄快速应用至整列
4. 复制结果列,通过"选择性粘贴→值"保留最终效果
方法三:Power Query高级替换技巧
Excel 2016及以上版本内置的Power Query工具提供了专业的批量替换方案:
1. 选择数据区域,点击"数据→获取和转换→从表"
2. 在查询编辑器中右键目标列选择"替换值"
3. 添加多条替换规则:
- 将"术语A"替换为"新术语A"
- 将"术语B"替换为"新术语B"
4. 点击"关闭并加载"应用更改
方法四:第三方工具简化操作
市场上诸多Excel插件都内置了强大的Excel批量替换多个不同内容功能,例如:
- Kutools的"高级替换"功能
- ASAP Utilities的批量处理工具
- Ablebits的"查找和替换"套件
这类工具通常提供:
√ 可视化操作界面
√ 批量导入替换规则
√ 支持正则表达式
√ 历史记录保存功能
总结建议:
1. 简单的少量替换建议使用公式方案
2. 复杂的批量操作推荐VBA或Power Query
3. 对效率要求高的日常工作可选择专业插件
记住,熟练掌握Excel批量替换多个不同内容的技巧,能够将原本需要数小时的手动操作缩短至几分钟,大大提升数据处理效率。
小贴士:无论采用哪种方案,都建议先对原始数据进行备份,避免误操作导致数据丢失。同时,养成定期保存工作进度的好习惯,确保替换过程的安全可靠。