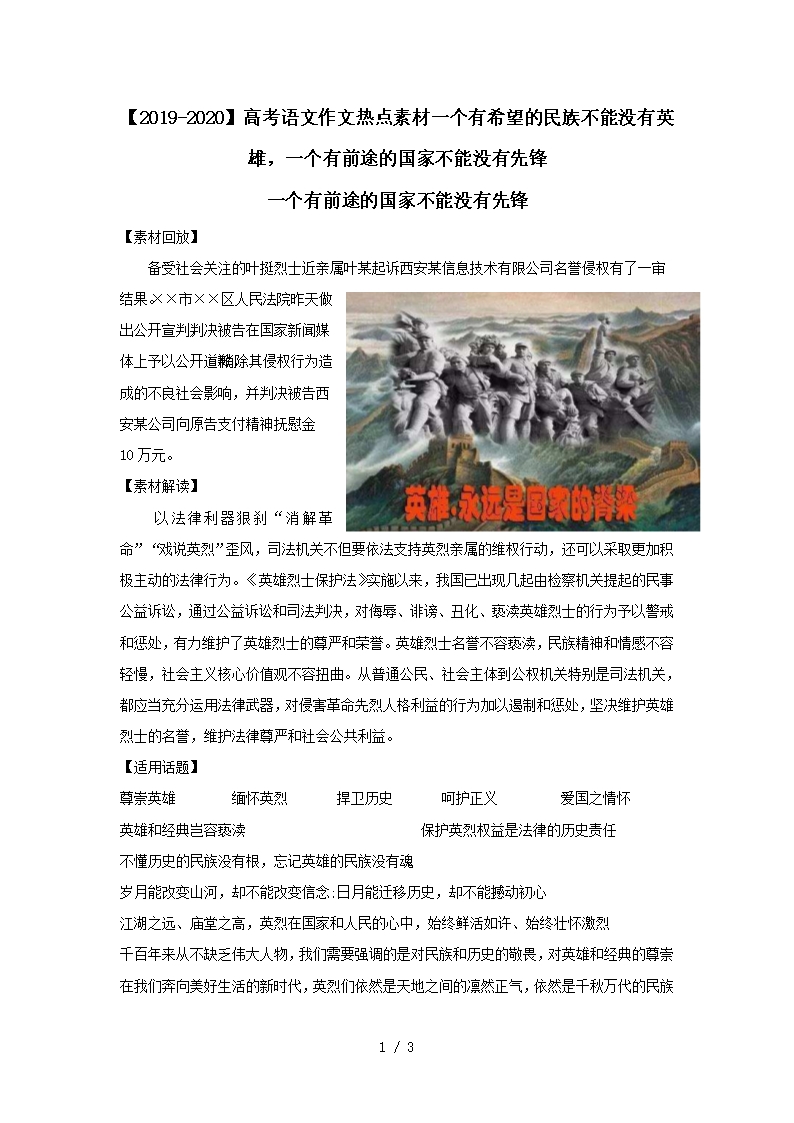在日常使用Word进行文档编辑时,文本框的灵活运用能大大提升文档的可视化效果。然而,不少用户在操作时会遇到一个常见问题——文本框无法旋转,且界面上缺少旋转按钮。本文将深入分析这一问题,并提供有效的解决方案。
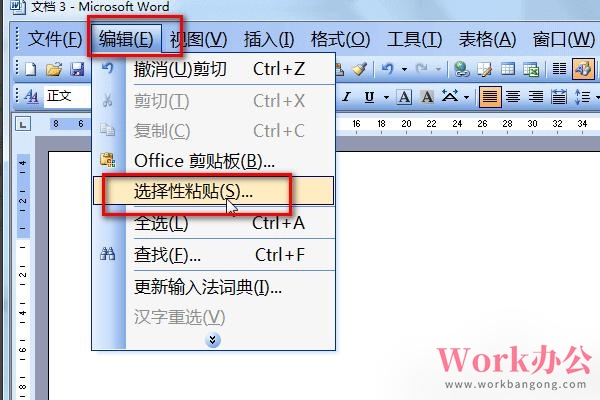
一、问题诊断
当我们发现Word文本框缺少旋转按钮时,首先需要从以下几个方面进行排查:
1. 软件版本检查
- 确认使用的是Word 2010及以上版本
- 检查是否有更新补丁需要安装
- 避免使用绿色版或第三方修改版
2. 功能入口验证
- 确认是否选中文本框
- 检查功能区的"绘图工具"选项卡
- 查看右键菜单中的格式设置选项
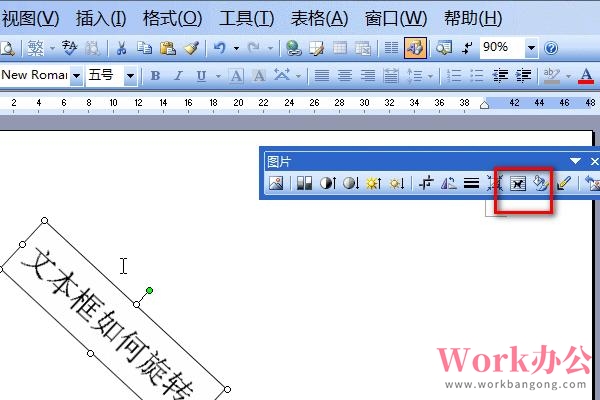
二、解决方案
1. 启用绘图工具
- 选择文本框后,点击上方菜单栏的"格式"选项
- 在"排列"组中找到旋转功能
- 若未显示,可通过"自定义功能区"进行添加
2. 重新插入文本框
- 删除现有文本框
- 新建空白文本框
- 检查旋转功能是否恢复正常
3. 检查文本框属性
- 右键点击文本框,选择"设置形状格式"
- 确认"锁定纵横比"选项未勾选
- 检查"文本选项"中的相关设置
三、特殊场景处理
1. 与图形组合的情况
- 解除组合状态
- 单独调整文本框方向
- 重新组合对象
2. 表格中的文本框
- 调整表格单元格大小
- 保证文本框有足够的旋转空间
- 避免文本框与其他对象重叠
3. 特殊排版文档
- 检查页面布局设置
- 确认文本框未设置为"与文字环绕"
- 调整文本环绕方式为"紧密型"或"上下型"
四、高级技巧
1. 快捷键使用
- Alt+J, D, F可直接打开绘图工具
- 按住Alt键拖动可实现精确旋转
2. 预设角度设置
- 在格式面板中输入具体旋转角度
- 可使用90°、180°等标准角度快速调整
3. 图形库应用
- 将自定义角度文本框保存为快速样式
- 创建常用角度的文本框模板
五、预防措施
1. 定期更新办公软件
2. 规范使用文本框功能
3. 建立常用设置模板
4. 学习掌握快捷键操作
通过以上方法,用户可以有效解决Word文本框无法旋转的问题。如果在尝试所有方法后问题仍未解决,建议联系Microsoft官方技术支持,获取更专业的帮助。同时,养成良好的文档编辑习惯,定期更新软件版本,也能有效避免此类问题的发生。
【温馨提示】在进行文本框操作时,建议先保存文档,以防操作失误造成数据丢失。对于重要文档,建议备份后再进行格式调整。