
在制作PowerPoint演示文稿的过程中,我们经常需要插入Excel数据表格来形象呈现信息。然而,系统默认赋予这些表格对象的名称为"对象1"、"对象2"等,这不仅不便管理,在涉及多个对象时还容易造成混淆。本文将为您详细解析如何对PowerPoint中的Excel表格对象进行重命名操作,ppt嵌入对象修改名称。
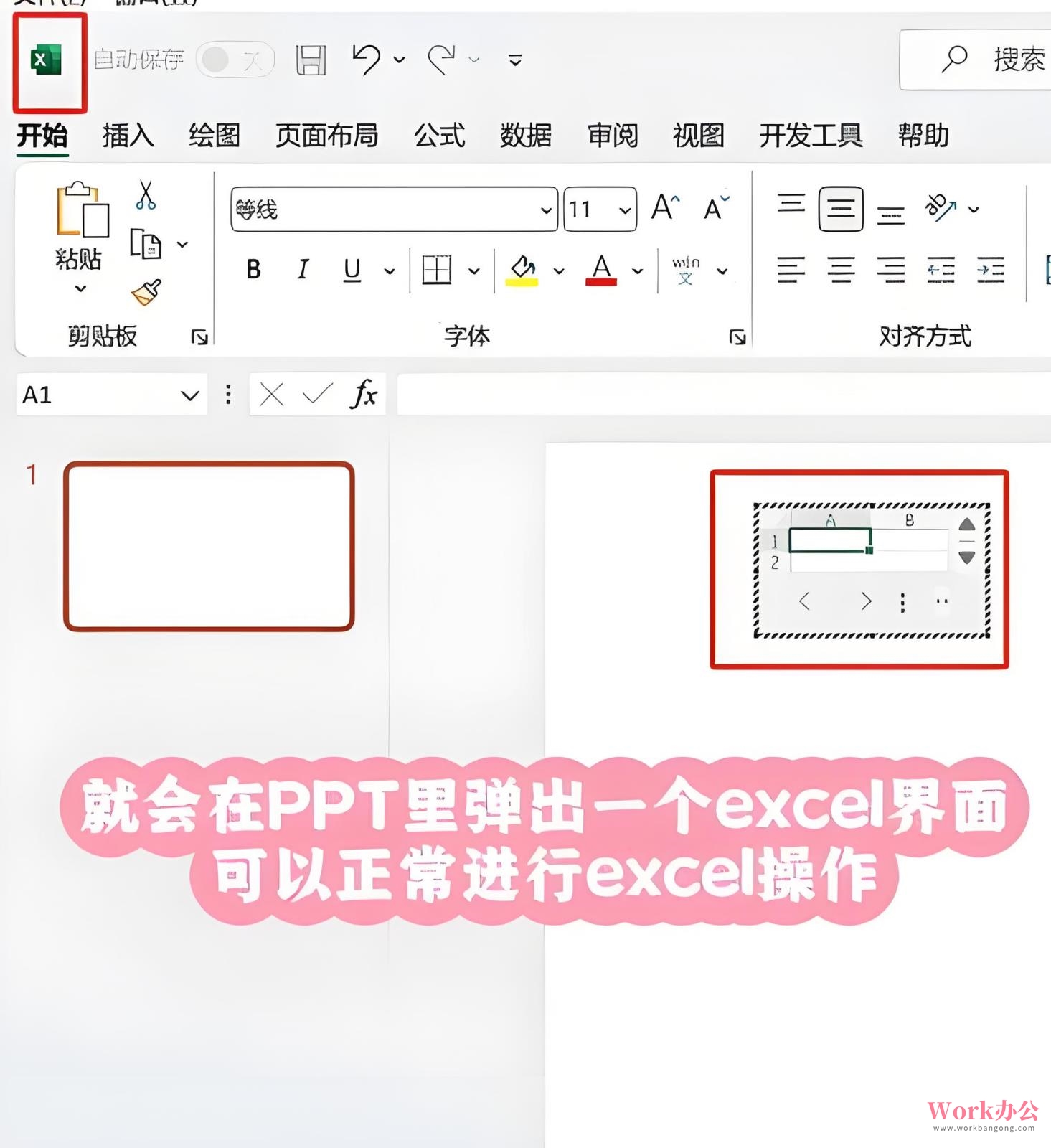
1、准备工作
ppt嵌入对象修改名称,在开始操作前,请确保已经打开目标演示文稿并插入了相应的Excel表格。您可以点击"插入"选项卡,在下拉菜单中选择"对象",然后通过"由文件创建"选项导入Excel文件。
2、操作步骤
1. 定位需要重命名的表格对象,单击该对象,此时其周围会出现可调节的控制点。
2. 在功能区找到并点击"开始"选项卡,定位到"编辑"组。
3. 点击"选择"按钮,在弹出的菜单中选择"选择窗格",这时画面右侧会显示浮动窗口。
4. 在选择窗格的对象列表中,找到目标表格对象(通常以"对象X"形式显示)。
5. 双击该对象名称,输入新的标识名称,然后按下回车键完成修改。
6. 关闭选择窗格,返回演示文稿主界面。
3、应用技巧
1.命名时应采用简洁明了的词汇,如"2023年销售数据"、"季度财务报告"等
2.对于多个相似表格,建议在名称中加入序号或日期以便区分
3.利用选择窗格中的"眼睛"图标可快速隐藏/显示特定对象
4.通过上下箭头调整对象的显示层级,优化页面布局
4、实际意义
ppt嵌入对象修改名称,规范化的对象命名不仅提升了文档的整洁度,更大大提高了多人在线协作的工作效率。在项目汇报、部门会议等场景中,清晰的命名规范让演示者能快速定位所需内容,同时方便其他协作者理解文档结构。
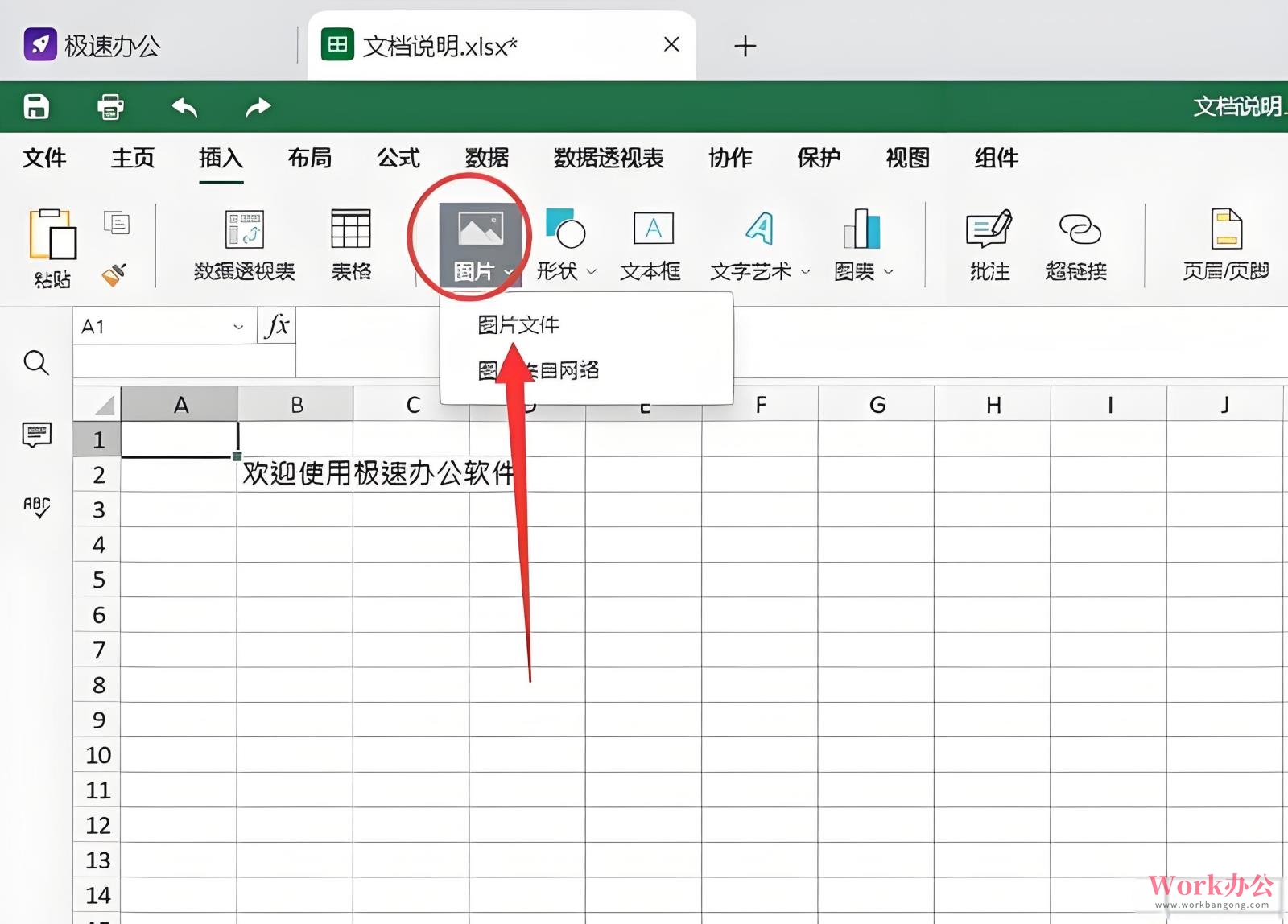
掌握ppt嵌入对象修改名称这项基础但实用的技能,将助力您在职场中展现出更专业的办公素养。建议在日常工作中养成规范命名的好习惯,这样无论是修改更新还是版本管理,都能事半功倍。
本文介绍的方案适用于各个版本的PowerPoint软件,无论是PC端还是Mac端都能顺利完成操作。期待通过这些小技巧,帮助您创造更加出色的演示文稿。







