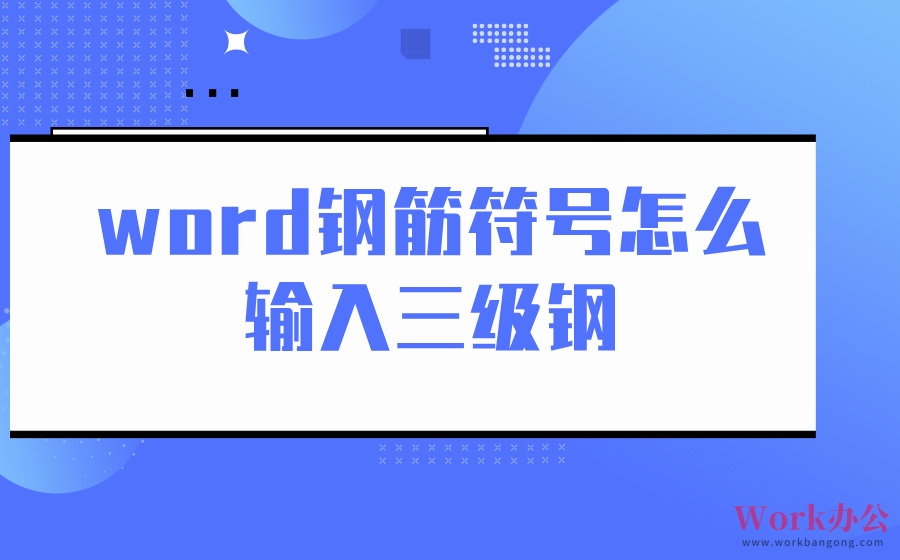
在Microsoft Word中输入三级钢符号非常简单,word钢筋符号怎么输入三级钢,可以使用快捷键或者进行自动编号设置来完成。
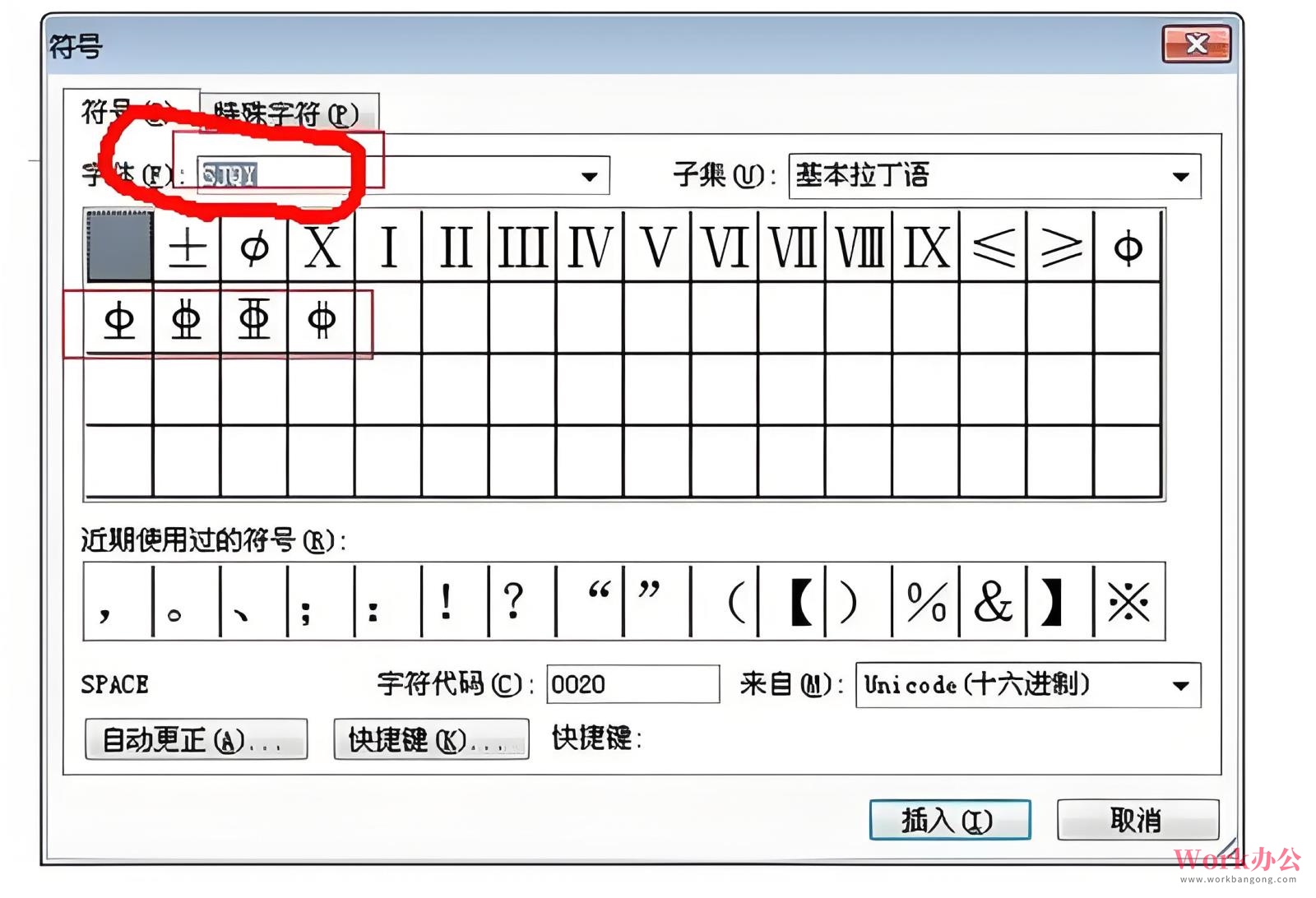
第一种方法是使用快捷键输入三级钢符号。word钢筋符号怎么输入三级钢,只需按住Alt键并顺序按下1、5、0键,然后松开即可输入三级钢符号。
另一种方法是通过自动编号设置来输入三级钢符号。word钢筋符号怎么输入三级钢,具体步骤如下:
1. 在需要输入三级钢符号的位置,点击鼠标右键,并选择“段落”选项。
2. 在弹出的“段落”对话框中,选择“自动编号”选项卡。
3. 在“自动编号”选项卡中,选择“三级列表”样式。
4. 在“自动编号”选项卡中,点击“设置值”按钮,即可设置三级列表的起始值、序号前缀等。
5. 设置完成后,点击“确定”按钮。
通过以上两种方法,我们可以轻松输入三级钢符号,无需手动输入,从而提高工作效率。
总结
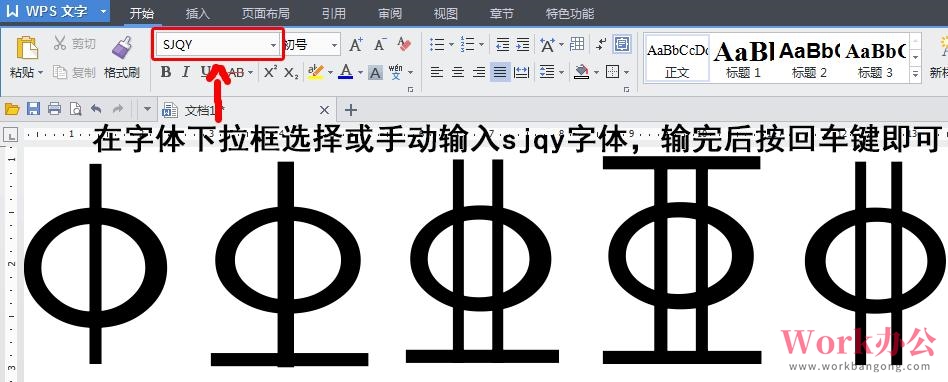
word钢筋符号怎么输入三级钢,无论是使用快捷键还是设置自动编号,均是通过Microsoft Word内置的功能实现的。相较于其他文本编辑软件,Word拥有更加完善的功能,能够满足我们复杂的文本处理需求。通过这些操作,我们可以在Word中输入各种级别的列表,从而实现更加灵活高效的文本编辑。







