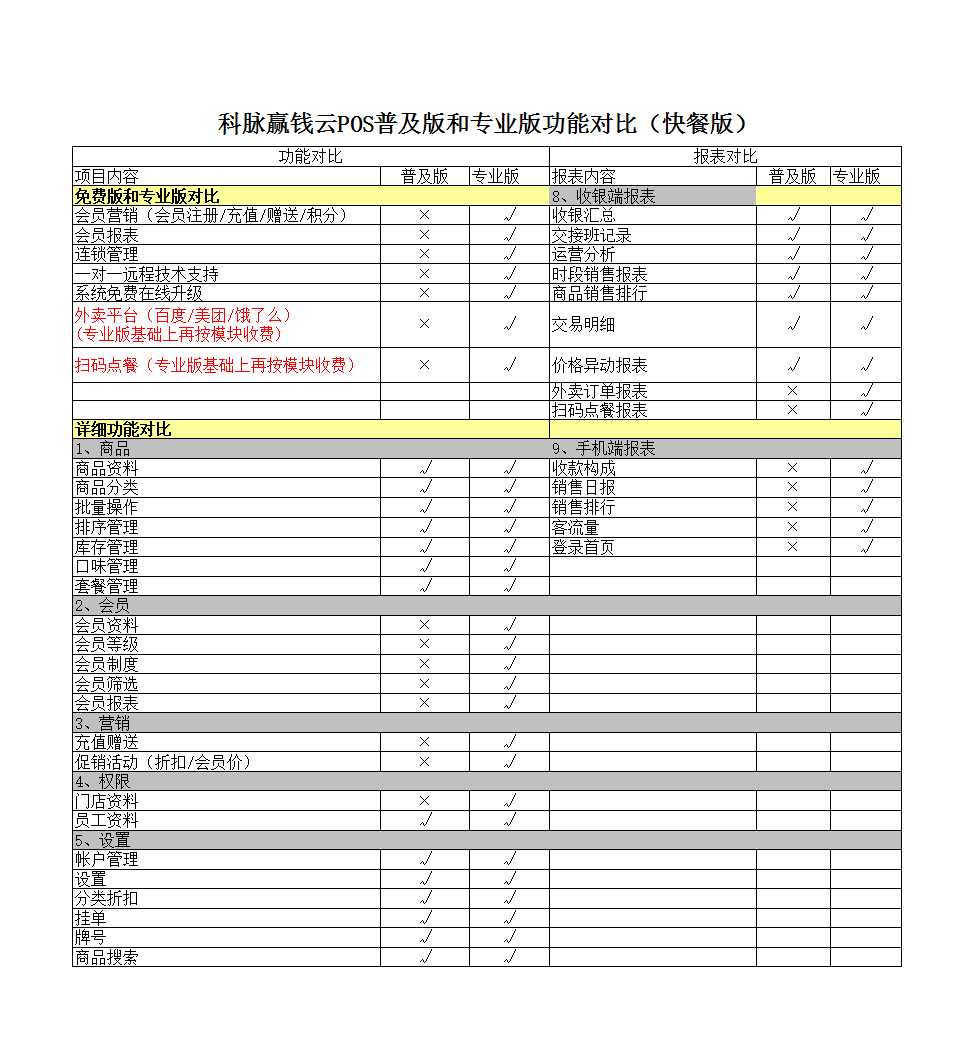本文将详细介绍如何启用Excel的修订模式,包括步骤和注意事项,使用户能够更好地利用该功能来跟踪和管理工作表中的更改。
在Excel日常数据处理中,特别是在多人协作的情况下,修订模式是一个非常重要的功能。通过启用修订模式,用户可以跟踪、审查并接受或拒绝其他人对文件所做的更改,从而确保数据的完整性和准确性。以下是有关如何启用Excel修订模式的具体步骤和方法。
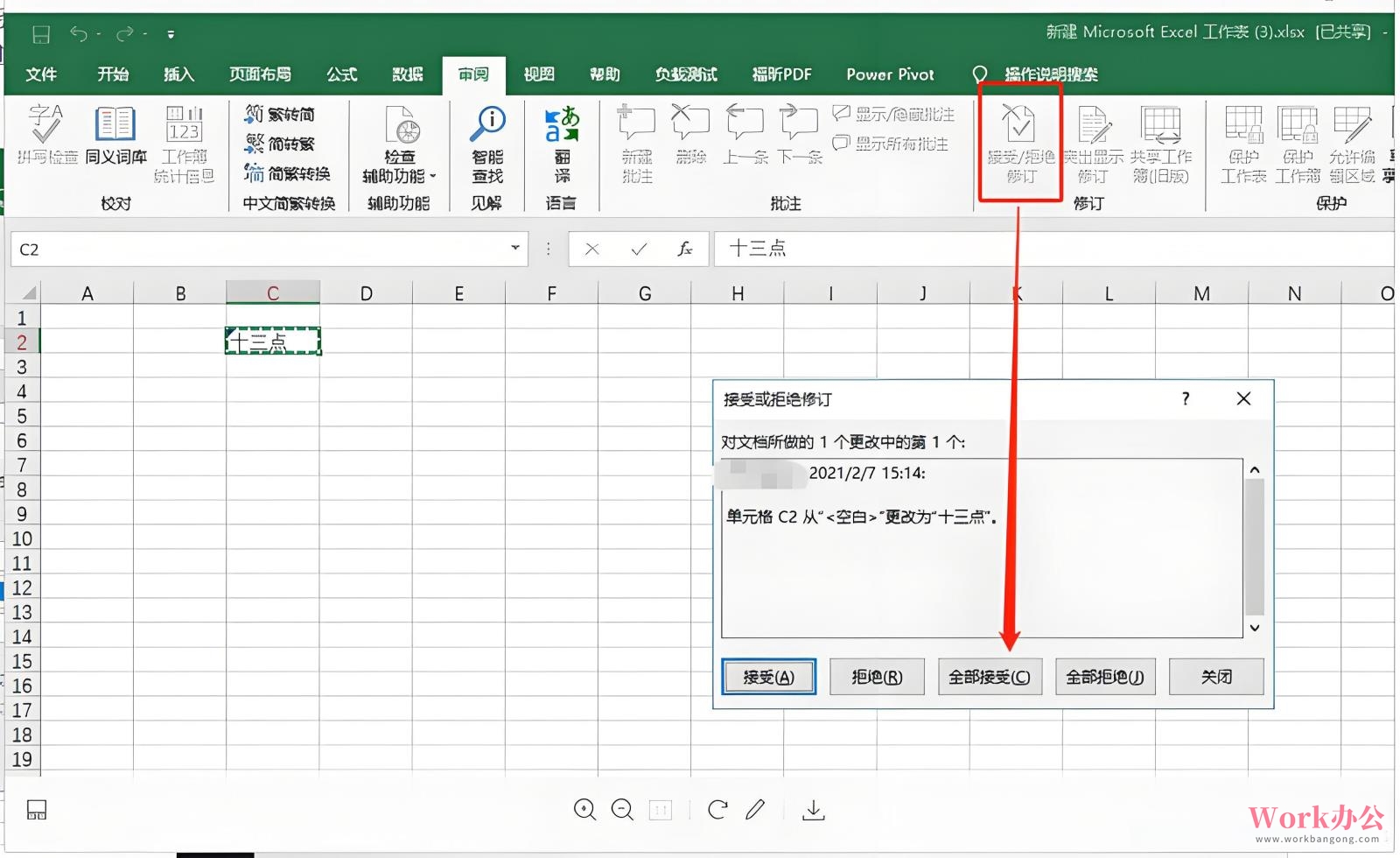
1. 修订模式的定义
修订模式是Excel提供的一项功能,用于记录工作表中的所有更改。一旦启用修订模式,每次修改都将以直观的方式显示,方便用户审查和追溯。它被广泛应用于团队协作中,尤其适用于需要多人对数据进行修改的情况。
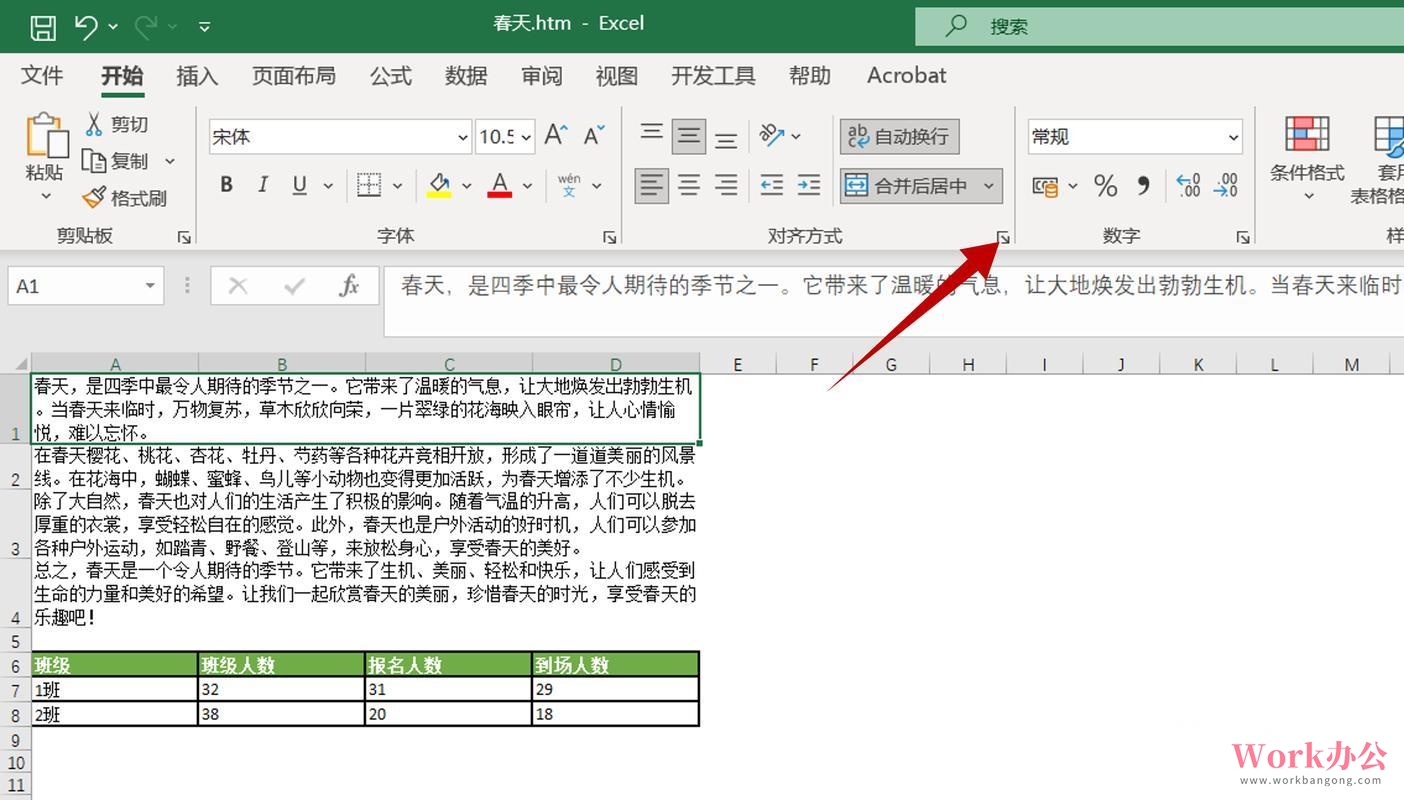
2. 启用修订模式的步骤
要在Excel中启用修订模式,请按照以下步骤进行操作:
2.1 打开“审阅”功能选项卡
1. 打开Excel工作簿,确保文件已保存在本地或云端。
2. 单击顶部菜单栏中的“审阅”选项卡。这是进入修订模式的主要入口。
2.2 启用“修订记录”
1. 在“审阅”选项卡中,找到并单击“修订”按钮。
2. 在下拉菜单中选择“突出显示更改”。此时会弹出一个对话框。
2.3 配置修订选项
1. 在弹出的“突出显示更改”对话框中,勾选“在屏幕上突出显示更改”选项。
2. 如果希望限制记录的范围,可以选择仅跟踪特定人员的更改或某些工作表。
3. 单击“确定”按钮保存设置。此时,修订模式已成功启用,所有更改都将被记录并以不同的颜色标识。
3. 查看和审查更改
启用修订模式后,您可以方便地查看和管理工作表中的更改:
1. 每次修改都将以突出显示的方式呈现。
2. 使用“接受”或“拒绝”功能在“审阅”选项卡中选择是否保留某些更改。
3. 如果需要导出更改记录,可以使用“打印修订”功能生成完整的修改报告。
4. 关闭修订模式
完成对更改的审查后,可以关闭修订模式:
1. 在“审阅”选项卡中单击“修订”按钮。
2. 取消勾选“跟踪修订”选项即可关闭此功能。
3. 如果您不希望修订信息保留在文件中,可以在保存之前接受或拒绝所有更改。
5、修订模式的使用注意事项
1. 在保存文件之前的操作:一旦开启修订模式,所有的修改都会被记录下来。为了保护隐私和防止敏感数据泄露,请务必在保存之前处理好修订记录。
2. 兼容性问题:某些旧版本的Excel可能对修订模式的功能支持不完整,建议使用较新的Excel版本。
3. 多人协作:确保所有的用户都使用同一个文件版本,以避免发生冲突。
6、修订模式的应用场景
修订模式在以下场景中非常有用:
1. 在团队协作中记录修改的历史。
2. 在数据审核中标记重要的修改。
3. 在提交报告或文件之前审阅和完善内容。
通过以上的步骤和技巧,您可以轻松地打开和使用Excel的修订模式,提高工作效率和数据管理能力。这一功能不仅适用于团队协作,还可以帮助个人更好地掌控工作表中的变动。