
Excel去掉最后一个字符,有多种方法可以去除单元格中文本或数字的最后一个字母。本文将详细介绍两种常用的方法:使用Excel函数和使用VBA宏。
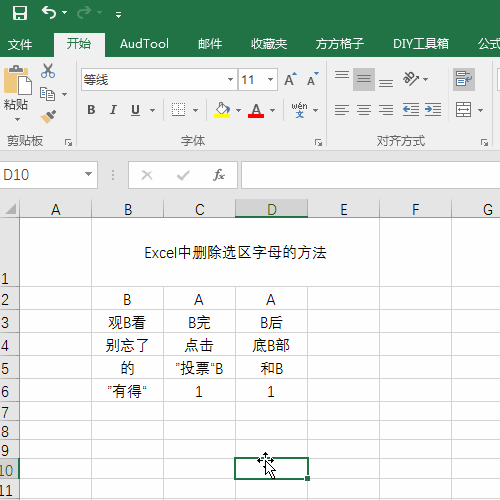
方法一:使用Excel函数
Excel去掉最后一个字符,Excel提供了一些内置的文本函数,可用于处理文本数据。以下是去除单元格最后一个字母的步骤:
1. 假设要处理的文本数据位于单元格A1,可以在单元格B1中输入以下公式:=LEFT(A1,LEN(A1)-1)
2. 按下回车键,单元格B1将显示去除最后一个字母后的结果。
3. 将单元格B1中的结果复制,并将其作为值粘贴回原始单元格。这样即可得到去除最后一个字母的文本或数字。
使用这种方法的好处是不会改变原始单元格中的数据,而只是在相邻的单元格中显示处理后的结果。这样可以随时恢复数据,保持数据的完整性。
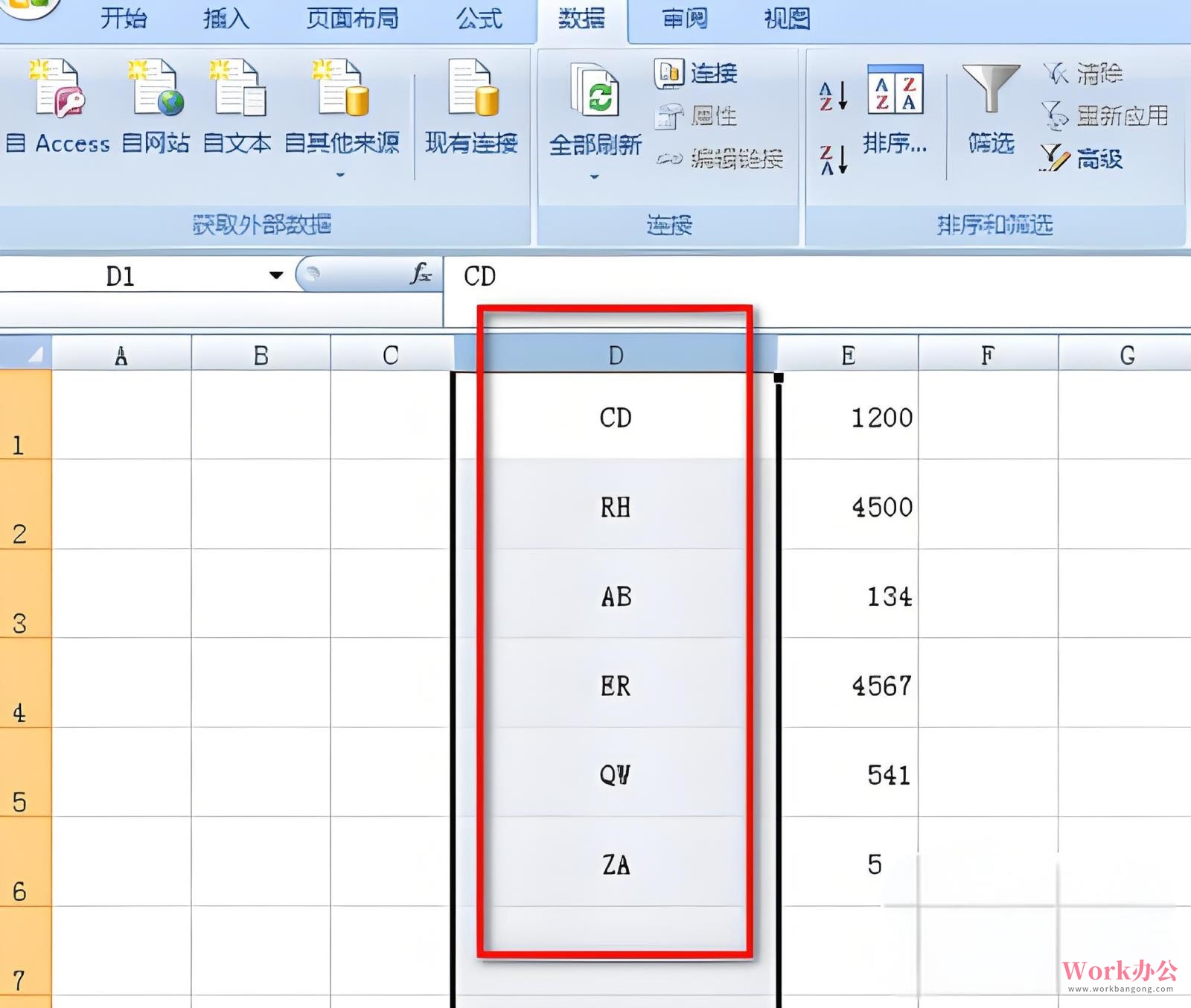
方法二:使用VBA宏
Excel去掉最后一个字符,如果需要对大量单元格进行批量处理,使用VBA宏可能更加高效。以下是去除单元格最后一个字母的步骤:
1. 按下ALT + F11打开“Visual Basic for Applications”编辑器。
2. 选择插入 -> 模块,在代码窗口中输入以下VBA代码:
Sub RemoveLastCharacter()
Dim rng As Range
For Each rng In Selection
rng.Value = Left(rng.Value, Len(rng.Value) - 1)
Next rng
End Sub
3. 按下F5运行宏,或者关闭编辑器窗口并在Excel中按下ALT + F8选择并运行宏。
4. 选择要处理的单元格范围,然后点击确定。
5. 选定的单元格将删除最后一个字母。
Excel去掉最后一个字符,使用这种方法时需要注意备份数据,因为宏会直接修改选定的单元格。如果发生错误操作,可能无法恢复原始数据。
总结
Excel去掉最后一个字符,以上介绍了两种常用的方法来去除Excel单元格中文本或数字的最后一个字母。使用Excel函数是一种简单快捷的方法,适用于少量数据的处理。而使用VBA宏则适用于批量处理大量数据。根据实际需求选择合适的方法可以提高工作效率。







