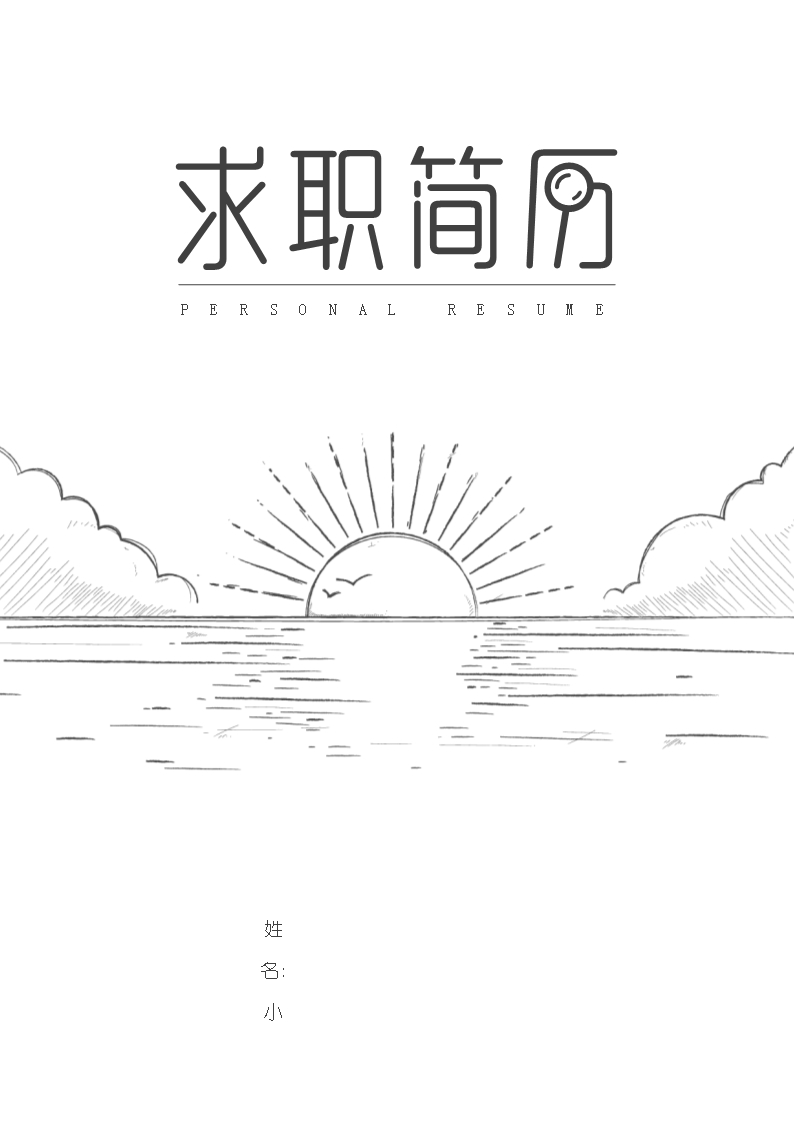在Word表格制作中常常需要使用下划线,这也是困扰很多人的一个问题。
今天我将教您五种方法来制作下划线。
第一种方法是利用空格打下划线。您只需在单元格后输入空格,然后选中空格部分,并点击字体选项卡中的下划线符号,或使用快捷键Ctrl+U。
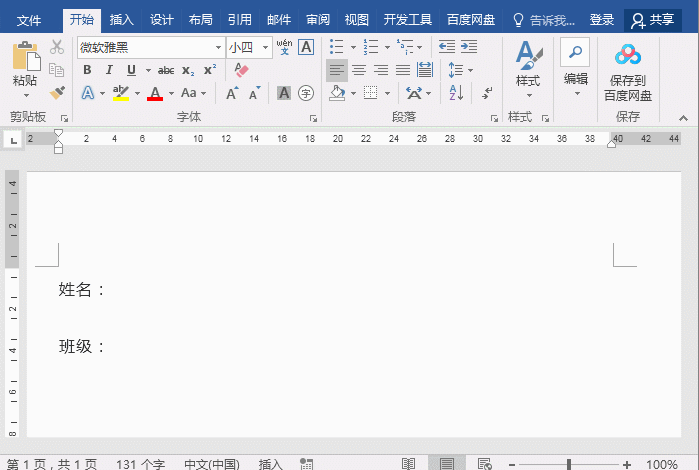
第二种方法是使用快捷键Shift+-。只需长按Shift键并同时按下减号键即可输出下划线,按住时间的长短会决定下划线的长度。
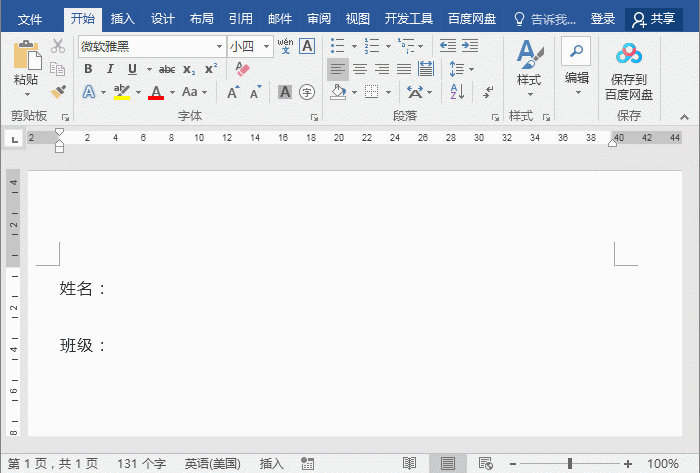
第三种方法是在表格中制作下划线。您可以先插入一个表格,并填充内容。接着选中整个表格,在段落选项卡中选择边框,然后取消勾选无边框选项,并选中右侧表格添加下边框。

第四种方法是使用插入直线绘制下划线。只需点击插入选项卡,然后选择形状中的直线。按住Shift键快速绘制出直线下划线,并将颜色修改为黑色即可。
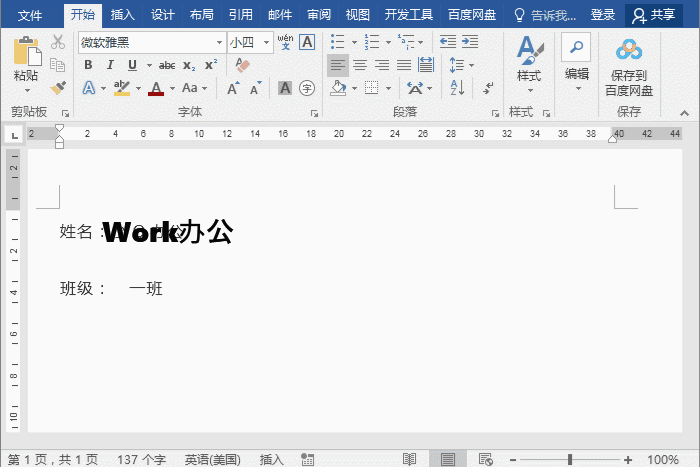
最后一种方法是使用制表位制作下划线。首先选中内容,然后双击标尺上的位置(根据下划线的长度选择位置)。这将弹出制表位设置页面。在前导符选项中选择第四个样式,然后点击确定。随后将光标定位在文字之后,按下Tab键即可插入制表位下划线。
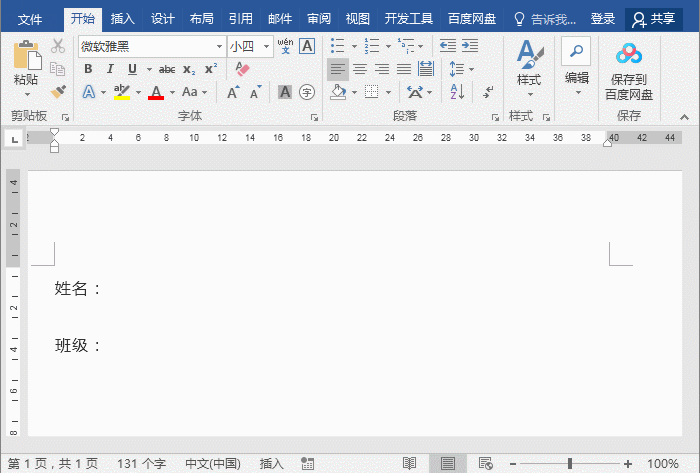
以上就是我今天分享的关于Word下划线制作的技巧!如果您在制作Word表格时遇到下划线的问题,
以上五种方法将为您提供便捷的解决方案。希望这些技巧能对您有所帮助,让您能够更加熟练地操作Word表格制作。祝您使用愉快!